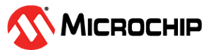Create your first peripheral library (PLIB) project - Microchip-MPLAB-Harmony/Microchip-MPLAB-Harmony.github.io GitHub Wiki
The purpose of this tutorial is to show you how to use MPLAB® Harmony 3 to create a simple “heartbeat” LED application that flashes an LED using the MPLAB® X IDE and the MPLAB® Harmony Configurator (MHC). As a bonus, you can reuse the heartbeat LED application in future projects as a simple indicator of system health.
This tutorial focuses on direct use of MPLAB® Harmony peripheral libraries to build an application. If you are interested in using interoperable MPLAB® Harmony drivers, services, or middleware in your application, please see “Creating Your First Project – Harmony” when you’ve finished with this tutorial.
The application can be defined by the following flowchart:
 |
The instructions in this tutorial assume that you have already installed following software.
The instructions in this tutorial use SAMC21N Xplained Pro Evaluation Kit and it has one Yellow Color user LED (PC05) connected GPIO. Similar kits will work similarly, but the setup and steps may not be exactly as described.
Setup: The following figure shows the hardware setup details:
- Connect SAMC21N Xplained Pro Evaluation Kit micro USB port to PC using a micro USB cable
- Connect SAMC21N Xplained Pro Evaluation Kit Cortex Debug port to MPLAB® ICD4 with help of JTAG interface
- Conn MPLAB® ICD4 to PC using a mini USB cable
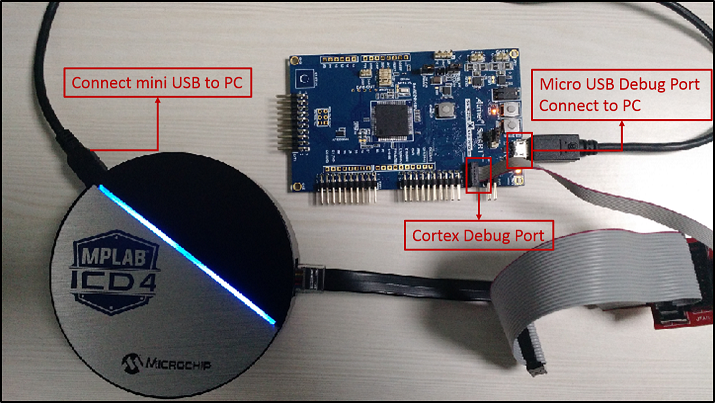
The following are the steps to create, generate, build and flash LED Blinking application. Before proceeding, make sure you have downloaded the required Harmony 3 packages (for directions, the MPLAB® Harmony Configurator (MHC) User’s Guide) and setup the required hardware as shown previously.
- Open the MPLAB® X IDE.
- Create a New Project by clicking the New Project icon
 or by selecting File > New Project.
or by selecting File > New Project. - In the New Project window select 32-Bit MPLAB® Harmony 3 Project.
- Click Next.
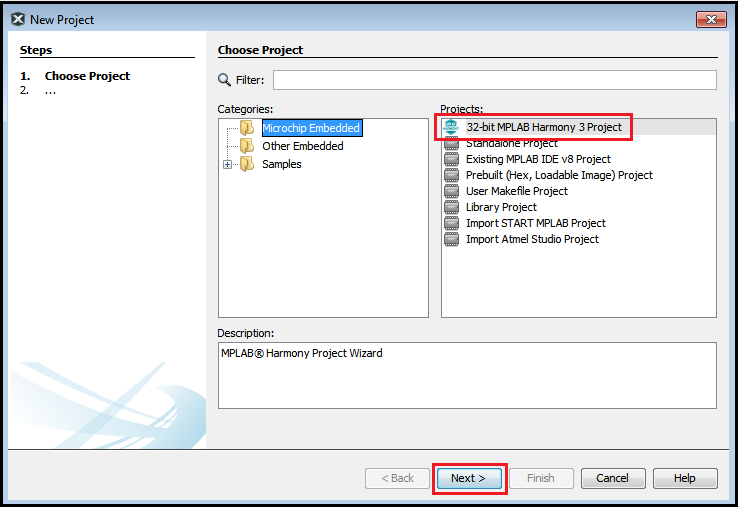
Note: If 32-Bit MPLAB® Harmony 3 Project is not displayed, please download and install the MPLAB® Harmony 3 Configurator before continuing with these steps. - Enter the path to the folder in which you downloaded the MPLAB® Harmony 3 packages in the Framework Path edit box.

- In the Project Setting dialog window, fill in or select the information needed as follows:
- Location: Create a “MyBlinky” folder in the location of your choice.
- Folder: Project Folder name i.e. “sam_c21n_xpro”
- Name: Project Name i.e. “my_blinky_sam_c21n_xpro”

- In the Configuration Settings dialog window, enter the configuration name as “sam_c21n_xpro” and select the Target Device ATSAMC21N18A from the drop-down menu as shown below.

- Click Finish.
- When the Configuration Database Setup dialog appears, just click Launch as shown below to open MPLAB® Harmony Configurator plugin. If the below dialog window doesn’t appear then MHC can be launched by selecting MPLAB® Harmony 3 Configurator under Tools ? Embedded.

- From the “Available Components” panel of MHC (on the left side of the MHC window), drag and drop the TC0 peripheral into the Components Graph:
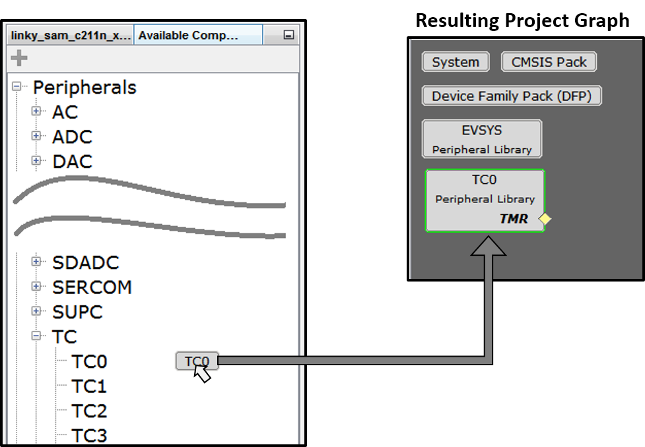
- Click on the “TC0” component and configure as below and in the figure:
- Select Prescaler value to “Prescaler: GCLK_TC/1024”
- Set Timer Period (Milli Sec) to “500”

This will toggle the LED every 0.5 seconds, producing a LED blink every second.
- Launch the Pin Configuration manager from the MHC’s Tools menu:

- Setup pin “PC05” as the board’s LED, set custom name as “LED” and Direction as “Out”:

This is necessary because the project doesn’t use a Board Support Package (BSP). - Generate the application’s code for the first time.
- Select the Generate Code button of MHC’s window

- Save the project’s configuration (any name will do for the .xml file):


- Select default as the Merge Strategy (i.e. USER_ALL) and click Generate

Now the project’s initial software has been configured.
Note: Here is a brief explanation of the different merge strategies that are available:
ALL: The user will be prompted with a merge window for all generated files. This includes files that have no user modifications but are changed because of changes in MHC configuration or component updates. (This choice is always the safest.)
USER_ALL: The user will always be prompted with a merge window for all generated files that contain user modifications.
USER_RECENT: The user will be prompted with a merge window for all generated files that contain user modifications.
OVERWRITE: All generated file content will be replaced by the contents of this generate operation. All user changes will be overwritten. - Let’s examine the software just created in the Projects panel of MPLAB® X IDE Header Files are shown on the top and Source Files are shown on the bottom.
Note: the icons used in this picture of the project’s organization make it seem like the files of the project are organized this way on disk. In fact, this is a virtual organization of these files, not an actual one. On disk, the source and header files are not separated.
The following table describes the Header and Source files generated from the sample project:
| # | Source File | Descriptions |
|---|---|---|
| 1 | definitions.h | Provides configuration-specific definitions |
| 2 | exceptions.c | Implements exception handlers |
| 3 | initialization.c | Implements SYS_Initialize to initializes all libraries and applications |
| 4 | interrupts.c | Implements the interrupt vectors |
| 5 | peripheral [libraries] | Implements peripheral libraries used by the project |
| 6 | startup.c | Startup code for the application |
If you click on the Files tab you will see the actual organization of these files on your drive:

Double click on main.c to bring up an editor window and update it to obtain the following code:
#include "definitions.h" // SYS function prototypes
static bool volatile bToggleLED = false;
// This function is called after period expires
void TC0_CH0_TimerInterruptHandler(TC_TIMER_STATUS status, uintptr_t context)
{
bToggleLED = true;
}
// *****************************************************************************
// *****************************************************************************
// Section: Main Entry Point
// *****************************************************************************
// *****************************************************************************
int main ( void )
{
// Initialize all modules
SYS_Initialize(NULL);
// Register callback function for CH0 period interrupt
TC0_TimerCallbackRegister(TC0_CH0_TimerInterruptHandler, (uintptr_t)NULL);
// Start the timer channel 0
TC0_TimerStart();
while ( true )
{
if ( bToggleLED )
{
bToggleLED = false;
LED_Toggle();
}
}
// Execution should not come here during normal operation
return EXIT_FAILURE;
}If you do a control click on “LED_Toggle()” the editor will bring up where this token is defined in the file plib_port.h:


- Do a right mouse click on the project’s name and bring up the Project Properties dialog:

- Select the debugger (ICD 4) and the XC32 compiler (here v2.15). Then hit OK.

- Build and run the project: The board’s LED should flash with a 1 second period

We have now implemented a heartbeat for future applications. The LED blinking indicates that the application hasn’t frozen or isn’t stuck in a while(1){} loop (e.g.: assert or exception).
If configured correctly, the LED PC05 on the SAMC21N Xplained Pro Evaluation Kit should now flash ON/OFF at 500 ms intervals.
- SAMC21N Xplained Pro Evaluation Kit User Guide and Datasheet
- MPLAB® X IDE User’s Guide see Documentation section at bottom of the page.
- MPLAB® Harmony Configurator (MHC) User’s Guide