MFD2 Operations Guide - MOARdV/AvionicsSystems GitHub Wiki
This page provides an overview for using the MAS MFD2 prop.
Note that a number of pages are still under development, and they may be incomplete.
Standby
The Standby page is the default starting page for the MFD. It provides a launching point to access multiple pages. It also serves as a good page to use for familiarization with several MFD2 features and conventions.

Soft keys line the top and bottom of the MFD, and a cluster of navigation buttons is in the lower-right corner.
Most of the soft keys are decorated with chevrons. These are general-purpose soft keys, the functionality of which depends on the page. The right-most soft key on the top row is the STBY key (labeled in red). This soft key always returns the MFD to this page. The last soft key on the bottom is the "Home" key, although it may be used for other purposes.
The navigation buttons consist of four directional arrow keys, previous and next keys, a + / Enter key, and a - / Back key.
MFD2 uses a green border around a soft key caption to indicate that the soft key switches the MFD to a new page. There are Page Select soft keys.
Accessible Pages
The following pages are accessible from the Standby page:
- NAV - Navigation Waypoint selection page.
- LAUNCH - Pre-launch configuration page.
- ORBIT - Overview on-orbit data.
- FLIGHT - Aviation-centric Primary Flight Display.
- INFO - A text summary of navigating MFDs.
- TARGET - Target selection.
- RSRC - Configurable resource display.
- VTOL - Support for WBI VTOL Manager (when that mod is installed).
- CAMERA - External camera display.
Pre-Launch
This page provides the option to configure the MechJeb Ascent Autopilot prior to launch. Currently, the pre-launch page allows the crew to set the launch altitude and inclination.

This page also displays a map of the current world (for Kerbin, Mun, or Minmus) identifying where the vessel currently is. It also has signal lamps for MechJeb (indicating if it is installed and available) and the MechJeb Ascent Autopilot (indicating if the autopilot is engaged).
If MechJeb is not installed, this page doesn't really do anything.
A couple of things to note with this page - some soft keys have a yellowish border, while some have a bluish border. Some soft keys are used to toggle a mode on or off. For instance, the AUTO button (Soft Key R2) toggles the MechJeb ascent autopilot. When the pilot is on, the soft key will have a yellowish border. However, in this screen shot, it is off, so it has a bluish border.
The ALT key has the brighter yellowish border to indicate that the page is configured to edit the target launch altitude. Likewise, the altitude window below it has a bright border. When the crew presses the INC soft key, its border will switch to the highlight color, and ALT will switch to bluish. This is how MFD2 designates multiple exclusive keys (radio buttons, in desktop UI parlance).
Active Soft Keys
- ALT - Select the Launch Altitude for editing.
- AUTO - Engage/disengaged the MechJeb Ascent Autopilot (does nothing if MJ is not installed).
- INC - Select the Launch Inclination for editing.
- x1000 - Edit the selected field by +/- 1000 units per arrow press.
- x100 - Edit the selected field by +/- 100 units per arrow press.
- x10 - Edit the selected field by +/- 10 units per arrow press.
- x1 - Edit the selected field by +/- 1 units per arrow press.
- CLEAR - Reset the selected field to 0.
- Up/Down arrows - Increases or decreases the selected field by the amount selected by the bottow-row soft keys.
Accessible Pages
Launch
The Launch page provides information about the vessel and its orbit for use during launch.

The Launch page provides essential information during the trip to orbit. The upper-left corner displays the vessel's current altitude (ASL) as well as the current Ap, Pe and times to both apsides, as well as the inclination. Near the center-top is an estimate of the delta-V remaining in the current stage as well as the settings for altitude and inclination that were set on the Pre-Launch page.
Along the right are status lamps for MechJeb available and the Ascent Autopilot (the same as the Pre-Launch page) as well as warning lamps for FUEL (low fuel) and ENGINE (engine flameout), and a STAGE lamp (stage ready / stage locked).
On the left side, below the orbit status fields, are readouts for static and dynamic pressure, as well as vertical speed, surface speed, and orbital speed. Below those readouts are graphs for the current throttle position and current stage fuel.
The lower-center of the page shows a navball / attitude indicator with heading, pitch, and roll fields, as well as sideslip and angle-of-attack. The error needles (the yellow-orange lines coming from the right side and the bottom side of the navball) report the error relative to the current prograde (surface, orbit, or target velocity).
A G meter is on the lower-right of the page.
Active Soft Keys
- AUTO - Engage/disengaged the MechJeb Ascent Autopilot (does nothing if MJ is not installed).
- MODE - Toggle the navball between SRF (surface-relative), OBT (orbit-relative), or TGT (target-relative, if applicable) prograde/retrograde info.
Accessible Pages
Flight
The Flight page provides a configurable Primary Flight Display intended for aircraft and space planes.

The default configuration approximates a conventional aviation PFD:
- Panel 1 (top row, left) shows indicated air speed and effective air speed, both on a gauge and on digital readouts.
- Panel 2 (top row, center) shows an attitude indicator.
- Panel 3 (top row, right) shows an altimeter with digital readouts for altitude and radar altitude (height over terrain).
- Panel 4 (bottom row, left) shows a throttle indicator with engine and fuel warning lamps, a digital throttle position readout, and a digital thrust readout (showing "0%" in this view).
- Panel 5 (bottom row, center) shows a heading indicator.
- Panel 6 (bottom row, right) shows a vertical speed indicator with digital readout.
By pressing the left and right arrow soft keys, you are able to select one of the six panels on the PFD. While a panel is selected, pressing the up and down arrow soft keys will change the panel. Note: Not all panels have alternate displays at this time. Some panels may have more than two options.
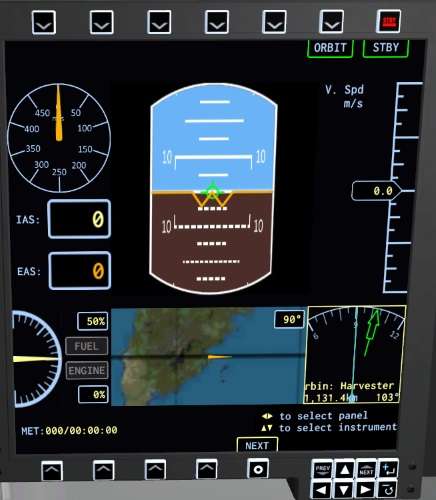
This image shows an example of an alternative configuration. Panel 3 shows a vertical speed tape with digital readout. Panel 5 shows a scrolling map, with an orange needle marking the vessel's current position and heading. Panel 6 shows a navigation compass. The green arrow displays the bearing to the currently-selected navigation waypoint. On the bottom of the panel is the name of the waypoint, its distance, and its bearing. The NEXT softkey is active, allowing you to select the next custom waypoint. The light yellow box surrounding Panel 6 indicate that it is the selected panel, so pressing up or down will change what is displayed in Panel 6. Pressing the right arrow key will turn off the panel selection highlight.
The selected waypoint in this case is the Harvester Massif ground station. There is an option on the [MAS Settings] page to tell MAS to add the ground stations as custom waypoints. There is also an option on that page to add all of the MAS Radio Navigation Beacons to the custom waypoints list, as well.
Active Soft Keys
- Left / Right Arrows - Select a PFD panel to edit.
- Up / Down Arrows - Change the selected panel.
- Other softkeys may be enabled, depending on what panels are active. There will be a caption next to those buttons when they're enabled.
Accessible Pages
Orbit
The Orbit page provides an overview of on-orbit data, such as current altitude and speed and basic orbital parameters (Ap, Pe, inclination, period). It also is the central page to access most of the other in-flight pages.

The Orbit page can provide a map of Kerbin (or the Mun or Minmus) showing the vessel's current location and its orbital track. It can also display a target's location and track, as well as navigation waypoints, planned maneuvers, point-of-impact, and current Comm Net relay. Pressing the left / right arrow keys will bring up the orbital schematic page:

(Note that the schematic display is still under development - it is a little bit buggy).
When targets or waypoints are active, some information about them are displayed on this page.
This page also includes signal lamps to indicate when onboard Radar is active (RADAR), when a target is being tracked (TARGET), when a maneuver node is scheduled (NODE), when staging is available (STAGE), when a waypoint is active (NAV), when RCS is armed (RCS), when one of the MAS autopilots is active (PILOT), and when SAS is enabled (SAS). In addition, the currently-active SAS mode icon is displayed next to the SAS lamp.
Active Soft Keys
- Left / Right Arrows - switch between orbital map view and orbital schematic view.
Accessible Pages
- NAVBALL - The attitude indicator page.
- NAV - Navigation Waypoint selection page.
- PLAN - The Maneuver Planning page.
- MNVR - The Maneuver Execution page.
- LAUNCH - The launch operations page.
- LAND - The re-entry / landing page
- STBY - The Standby page.
- TARGET - Target selection.
- RSRC - Configurable resource display.
- RNDZ - Rendezvous approach.
- SYSTEM - Additional Systems pages (under development).
- CAMERA - External camera display.
NavBall
The NavBall page provides the flight director / attitude indicator, with yaw, pitch, and roll rates (displayed as bar graphs), yaw and pitch errors (yellow-orange lines over the nav ball), basic orbital information, and controls to activate SAS, sync the error needles to a SAS mode, and configure manual FDAI modes.

Active Soft Keys
- Left / Right Arrows - change Manual FDAI modes (as displayed in the lower-left corner of the display)
- SYNC - Sync the error needles to the current SAS mode (such as Prograde).
- SAS - Toggle SAS.
Accessible Pages
Resources
The Resources page can be used to track fuel (propellant), monopropellant, electric charge, and three user-configurable resources. While the page is open, the up and down arrows can be used to select one of the three user resource gauges, and the left and right arrows can be used to change which resource is displayed.

Active Soft Keys
- Left / Right Arrows - change selected resource
- Up / Down Arrows - select user resource 1, 2, or 3.