How to configure Categories - Learning-Dashboard/LD-learning-dashboard GitHub Wiki
:rewind: User Guide >> 5. Configuration >> 5.6 How to configure Categories :arrow_backward: 5.5 [How to manage Assessed projects]] ](/Learning-Dashboard/LD-learning-dashboard/wiki/5.7-[[How-to-manage-User-Profiles):arrow_forward:
The user can define the categories for the assessment of the strategic indicators, factors, and metrics. These categories are visible in strategic indicators, factors and metrics data views (current & graphical mode).
If you see only needles when you open the dashboard means that the categories are not defined yet.

Step 1 - Click in the Configuration menu option
The configuration menu option is the last option of the menu (a configuration wheel icon). And then, select "Categories" in the contextual menu below.
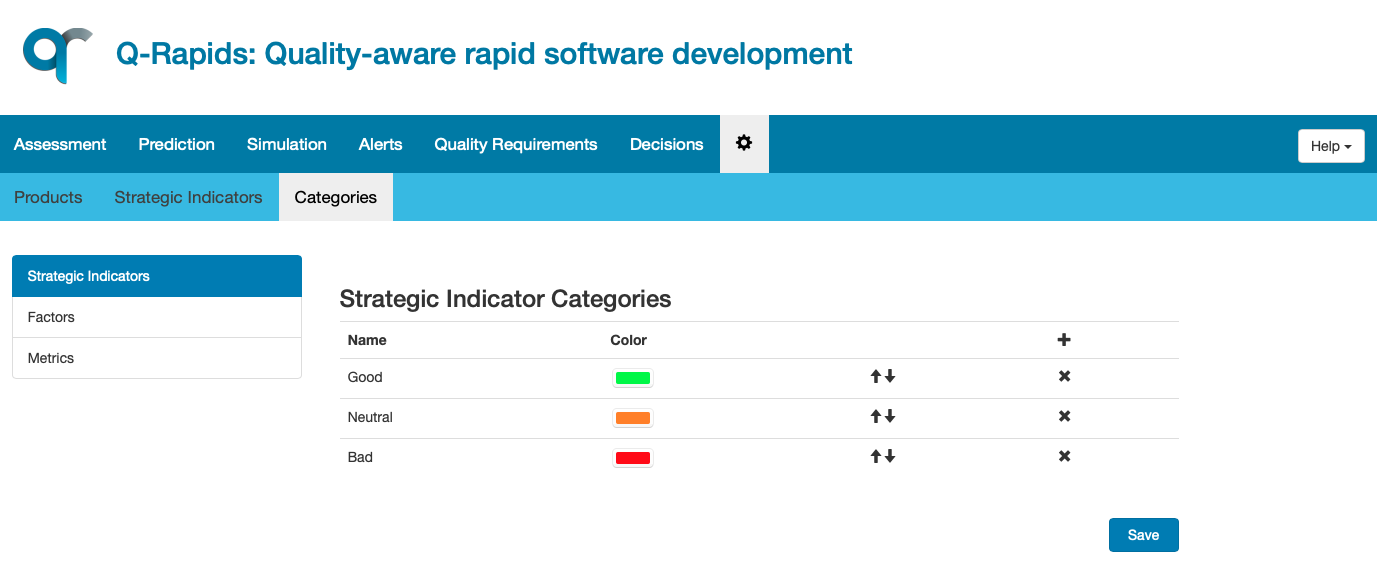
Step 2 - Select the categories to be configured
The user can configure categories for strategic indicators, factors, and metrics. Select which categories to configure on the list at the left of the form.
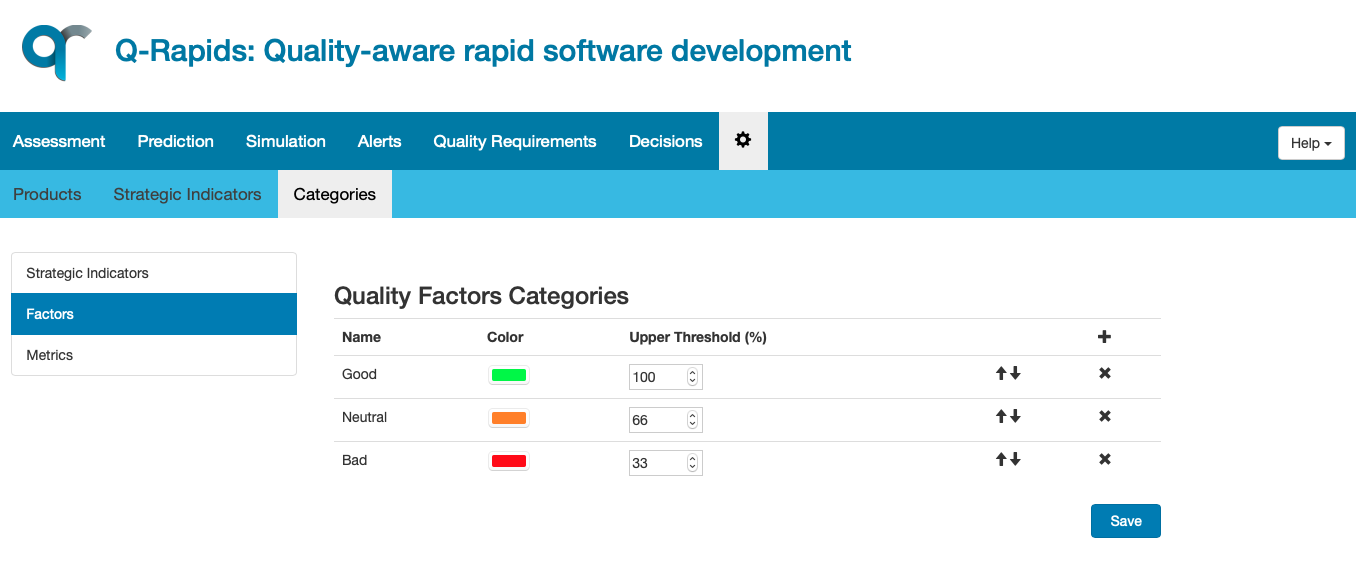
Step 3 - Configuring Categories
The first time, some categories are shown as default. You can choose as many categories as you need and you need to select the color for each one (the form includes three by default). For the factors and metrics, the width of the categories is defined introducing the thresholds. For the strategic indicators, the areas for each category will be automatically calculated to have areas with the same width.
In the categories form, you have the following options:
-
 : This button allows the user to create a new category
: This button allows the user to create a new category -
 : This button allows the user to delete the corresponding category
: This button allows the user to delete the corresponding category -
 : These buttons allow the user to move categories. The list of categories should be ordered descendant, i.e. first category corresponds to the best value
: These buttons allow the user to move categories. The list of categories should be ordered descendant, i.e. first category corresponds to the best value -
 : This button allows the user to select the color that will be used in the graphical representation, e.g. the gauge charts in the graphical view for the current strategic indicator assessment
: This button allows the user to select the color that will be used in the graphical representation, e.g. the gauge charts in the graphical view for the current strategic indicator assessment
Step 4 - Save
To finish the configuration, you need to click on the Save button