Installing CUDA 11 - LCAD-UFES/carmen_lcad GitHub Wiki
Se for instalar o Ubuntu 20.04, no inicio da instalação do Ubuntu, marque a opção "Install third-party software...".
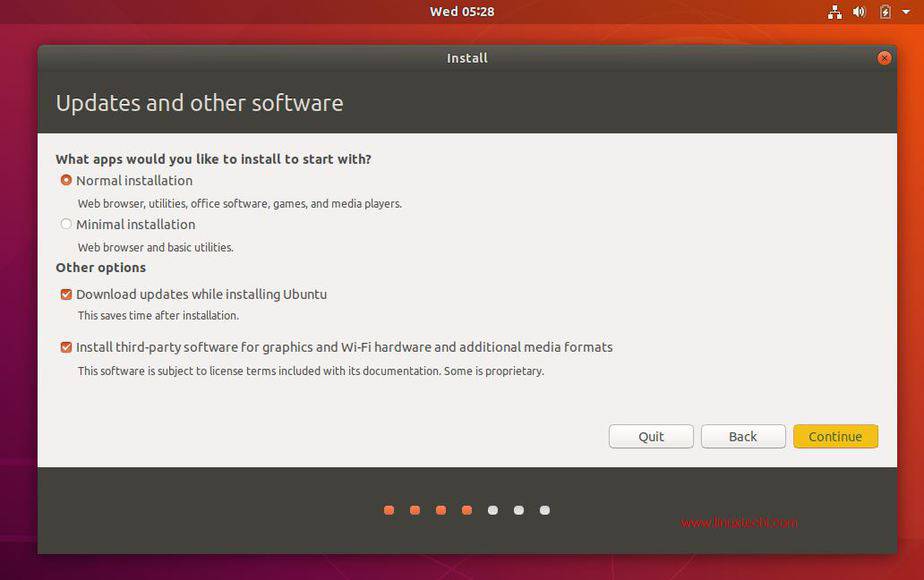
Se não foi feito o passo acima, execute o comando:
sudo apt-get install nvidia-driver-470
Acesse o link abaixo:
CUDA 11.0 download runfile
Faça download do Base Installer e, com o terminal aberto na pasta de Downloads, digite o comando:
sudo sh cuda_11.0.2_450.51.05_linux.run
Aperte a espaço para descer pelos termos e compromissos e responda as perguntas seguintes da maneira abaixo:
Existing package manager installation of the driver found. It is strongly recommended that you remove this before continuing.
Abort
Continue X
Do you accept the above EULA? (accept/decline/quit): accept (Enter)
Desmarcar a opção driver, descer até Install e apertar enter:
CUDA Installer │
│ - [ ] Driver │
│ [ ] 450.51.05 │
│ + [X] CUDA Toolkit 11.0 │
│ [X] CUDA Samples 11.0 │
│ [X] CUDA Demo Suite 11.0 │
│ [X] CUDA Documentation 11.0 │
│ Options │
│ Install
Novamente na página de download do CUDA 10.0, baixe e instale os Patches existentes um por um, de forma semelhante à instalação base:
- comando
sudo sh <nome do arquivo> - Desça pelos termos pressionando espaço
- escreva accept ao fim
Como forma de testar se a instalação foi bem sucedida, compile e rode dois exemplos disponibilizados:
cd ~/NVIDIA_CUDA-11.0_Samples/1_Utilities/deviceQuery
make
./deviceQuery
cd ~/NVIDIA_CUDA-11.0_Samples/5_Simulations/particles
make
./particles
Caso o particles não compile e aparecer que estão faltando bibliotecas como a libGLU
instale as bibliotecas recomendadas e tente compilar novamente:
sudo apt-get install g++ freeglut3-dev build-essential libx11-dev libxmu-dev libxi-dev libglu1-mesa libglu1-mesa-dev
Se após compilar o particles der erro, execute esse comando para testar (Feito no ubuntu 20):
__NV_PRIME_RENDER_OFFLOAD=1 __GLX_VENDOR_LIBRARY_NAME=nvidia ./particles
Se ainda assim acontecer erro, execute:
sudo gedit /etc/environment
E insira o endereço seguinte na variável $PATH (Atenção, não apague os outros paths, apenas insira esse seguinte no final):
/usr/local/cuda-11.0/bin
Acesse NVIDIA CuDNN, e clique em Download CuDNN. Na página seguinte, crie uma conta ou acesse a sua, caso já tenha criado.
Na página CuDNN Download, marque a caixa I Agree To the Terms of the cuDNN Software License Agreement e no fim da página clique em Clique em Download cuDNN v8.2.1 (June 7th, 2021), for CUDA 11.x e baixe os seguintes arquivos:
- cuDNN Runtime Library for Ubuntu20.04 x86_64 (Deb)
- cuDNN Developer Library for Ubuntu20.04 x86_64 (Deb)
- cuDNN Code Samples and User Guide for Ubuntu20.04 x86_64 (Deb)
Abra o terminal na pasta dos downloads e instale os três pacotes:
cd ~/Downloads
sudo dpkg -i libcudnn8_8.2.1.32-1+cuda11.3_amd64.deb
sudo dpkg -i libcudnn8-dev_8.2.1.32-1+cuda11.3_amd64.deb
sudo dpkg -i libcudnn8-samples_8.2.1.32-1+cuda11.3_amd64.deb
Para testar:
cp -r /usr/src/cudnn_samples_v8/ $HOME
cd ~/cudnn_samples_v8/mnistCUDNN/
make clean && make
./mnistCUDNN
Caso um dos seguintes erros aconteçam:
test.c:1:10: fatal error: FreeImage.h: No such file or directory
1 | #include "FreeImage.h"
| ^~~~~~~~~~~~~
compilation terminated.
Faça:
sudo apt-get install -y libfreeimage-dev
error while loading shared libraries: libcudart.so.9.0: cannot open shared object file: No such file or directory
Faça:
export LD_LIBRARY_PATH=$LD_LIBRARY_PATH:/usr/local/cuda/lib64
Instalar outras dependências:
sudo apt-get install libcupti-dev
echo 'export LD_LIBRARY_PATH=/usr/local/cuda/extras/CUPTI/lib64:$LD_LIBRARY_PATH' >> ~/.bashrc
sudo apt-get install openjdk-11-jdk
sudo apt install curl gnupg
curl https://bazel.build/bazel-release.pub.gpg | sudo apt-key add -
echo "deb [arch=amd64] https://storage.googleapis.com/bazel-apt stable jdk1.8" | sudo tee /etc/apt/sources.list.d/bazel.list
sudo apt update && sudo apt install bazel
Esse problema ocorreu até o momento somente com notebooks que estavam utilizando o Ubuntu 20.04 LTS, geralmente ele ocorre quando se seleciona o monitor externo como o único display. Para resolver esse problema foi ultlizados os seguintes passos:



OBS: Caso a opção NVIDIA(Performance Mode) já esteja marcada:
- Altere para a outra opção disponível, no caso da imagem usada como referência use a opção NVIDIA on-Demand;
- saia do app e reinicie o computador;
- Após o reboot do computador refaça os passos mudando para a opção NVIDIA(Performance Mode) e reinicie o computador novamente.