Cetak Surat - JackMizh/Sisekar GitHub Wiki
Untuk mencetak surat, pergi ke halaman Cetak Surat. Di modul Administrasi, klik Layanan Surat > Cetak Surat. Akan tampak halaman seperti gambar berikut. Halaman ini menunjukkan semua jenis surat yang disediakan oleh OpenSID. Surat yang ditandai sebagai favorit di Pengaturan Surat tampil di bagian atas, supaya lebih mudah ditemukan.
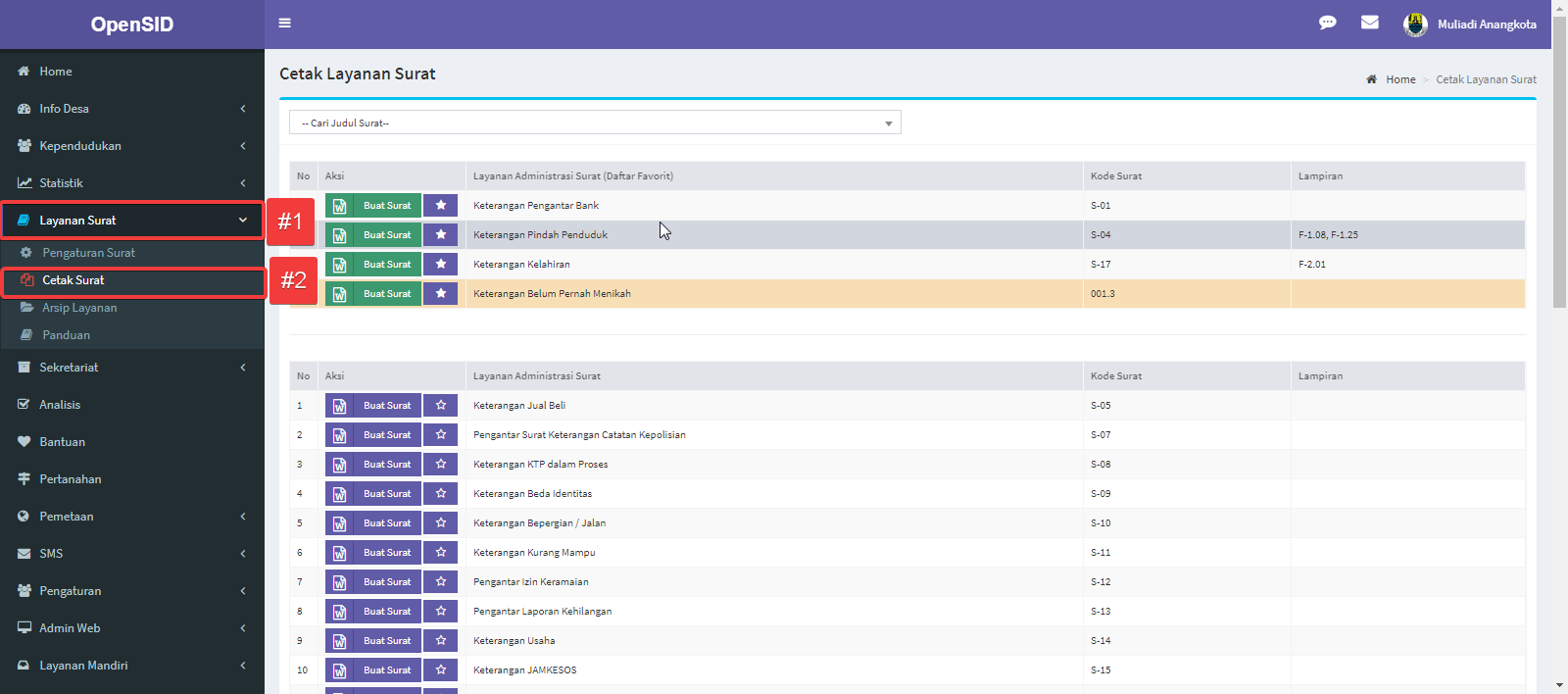
Untuk mencari surat, ketikkan judul surat di kotak pencarian seperti terlihat di gambar berikut. Dari daftar surat yang ditampilkan, klik surat yang diinginkan.
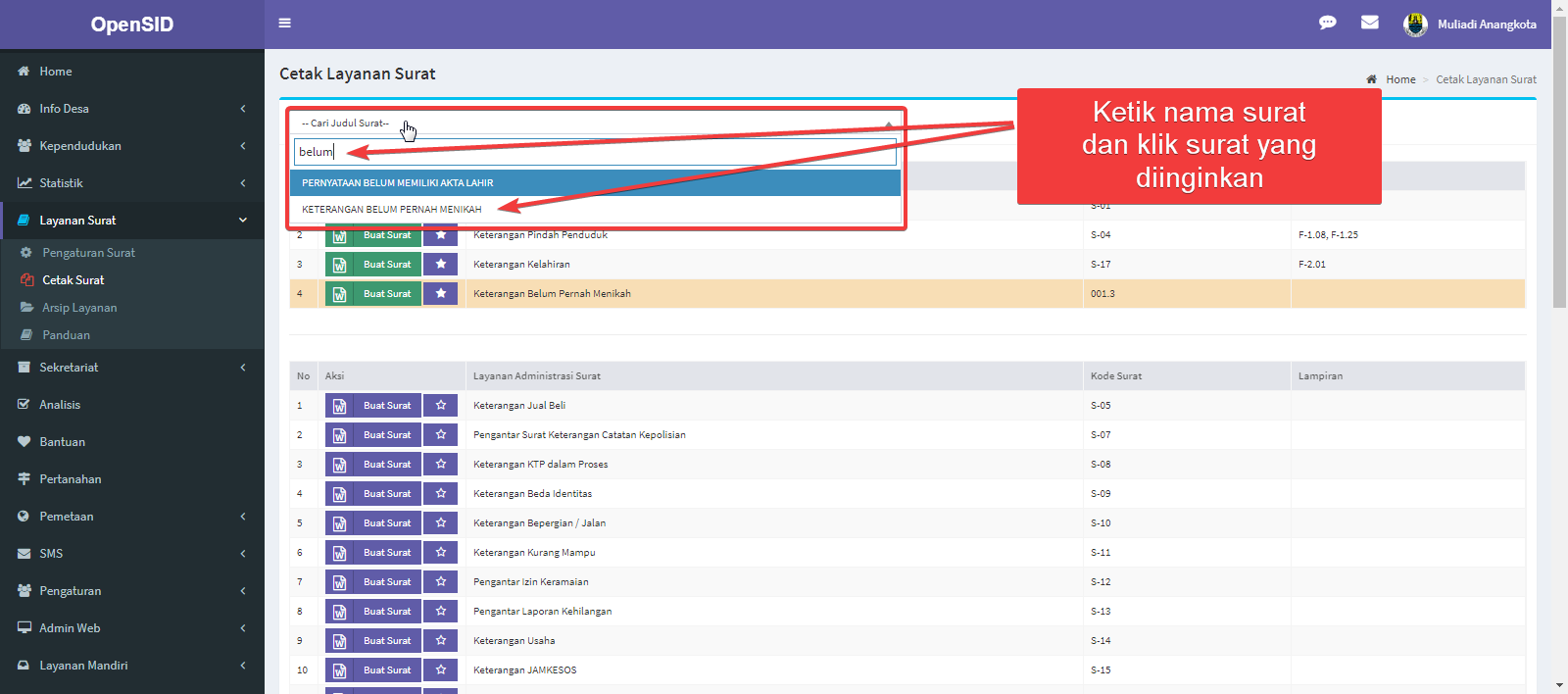
Klik surat yang akan dicetak, misalnya Surat Keterangan Pengantar. Setelah diklik, akan ditampilkan form isian untuk Surat Keterangan Pengantar, seperti gambar berikut.
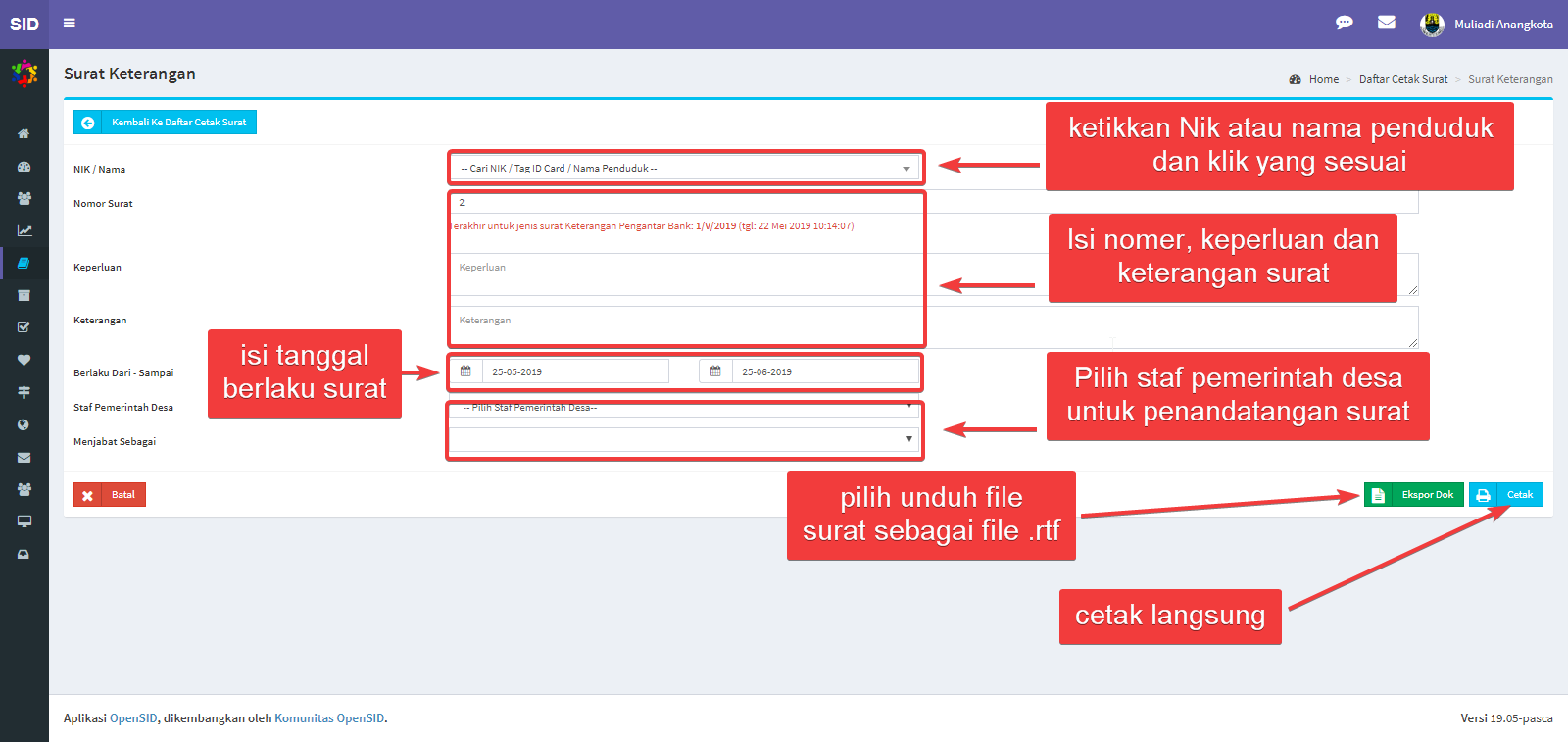
Isi semua kotak isian di form isian itu. Setelah selesai diisi, suratnya dapat dicetak.
Seperti terlihat di gambar di atas, ada dua cara mencetak surat:
- melalui tombol Cetak
- melalui tombol Ekspor Dok
Karena isi dan penampilan surat mungkin berbeda antara yang dihasilkan tombol Cetak dengan yang dihasilkan Ekspor Dok, desa perlu menentukan versi mana yang akan dipakai oleh desa secara konsisten.
OpenSID menganjurkan desa untuk menggunakan surat Ekspor Dok, karena formatnya lebih mudah disesuaikan oleh pengguna . Bagi surat Ekspor Doc yang memiliki lampiran (seperti F-2.01), lampiran yang dihasilkan dapat diunduh dari Arsip Layanan.
Setelah penduduk pemohon surat telah dipilih di form surat, keterangan singkat penduduk tersebut ditampilkan, seperti terlihat di gambar di bawah. Di tampilan itu terlihat ada tombol untuk:
- Daftar Dokumen, untuk menampilkan daftar dokumen kependudukan (seperti hasil scan Kartu Keluarga, Akta Kelahiran, dsbnya) untuk warga yang bersangkutan
- Manajemen Dokumen, untuk navigasi ke halaman pengelolaan dokumen kependudukan untuk warga yang bersangkutan (Pengelolaan-Dokumen)
Gunakan fitur ini kalau ada informasi kependudukan warga yang perlu diperiksa dulu sebelum membuat surat yang dimohon.
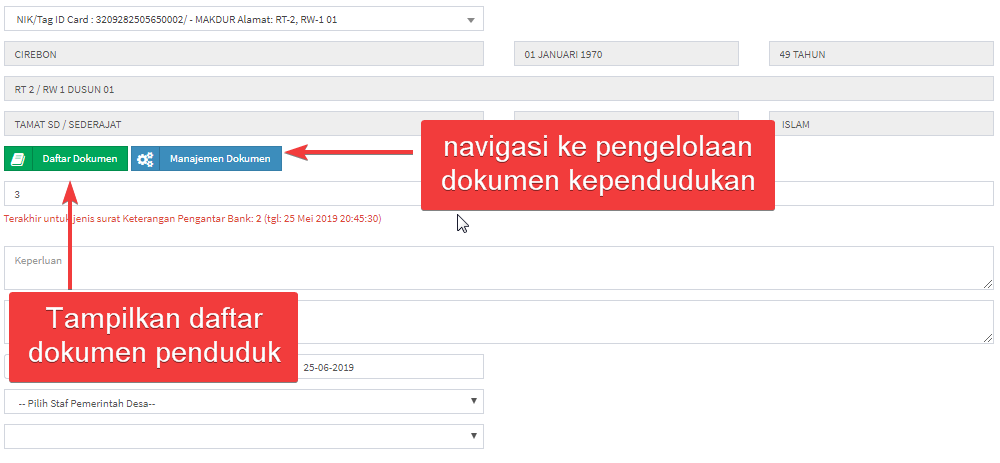
Tombol Cetak akan menampilkan surat mempergunakan template PHP yang disediakan oleh OpenSID di folder donjo-app/views/surat/print. Misalnya, Surat Keterangan Pengantar akan ditampilkan mempergunakan template donjo-app/views/surat/print_surat_ket_pengantar.php.
Perhatian: Surat yang dihasilkan oleh Cetak hanya akan direkam di Arsip Layanan namun tidak bisa untuk dicetak ulang.
Perhatian: Rilis resmi OpenSID tidak akan memperbaiki atau membuat template baru untuk surat Cetak. OpenSID akan fokus pada surat Ekspor Dok. Ini untuk menghindari ada dua versi surat yang mungkin berbeda, dan juga karena surat Cetak lebih sulit disesuaikan oleh pengguna, dan surat Cetak tidak disimpan di Arsip Layanan sehingga tidak bisa di cetak ulang. Fitur Cetak langsung akan dihapus dari rilis resmi mulai versi v20.01, yaitu pada rilis tgl 1 Januari 2020. Dengan demikian, apabila anda masih menggunakan fitur Cetak langsung, anda perlu segera memindahkan surat anda ke Ekspor Dok.
Tombol Ekspor Doc akan mengunduh surat mempergunakan template RTF yang disediakan oleh OpenSID di folder surat. Misalnya, Surat Keterangan Pengantar akan diunduh mempergunakan template surat/surat_ket_pengantar/surat_ket_pengantar.rtf.
Suratnya diunduh dalam format RTF, atau dalam format PDF apabila fitur Cetak ke PDF diaktifkan sebagai dijelaskan berikut.
Surat yang dihasilkan oleh Ekspor Dok akan direkam dalam arsip surat OpenSID, yang dapat dilihat di laman Arsip Layanan.
Pada tabel Pengaturan Surat, terlihat ada surat yang mempunyai lampiran. Sebagai contoh, Surat Keterangan Pindah Penduduk mempunyai lampiran formulir F-1.08 (format dari Disdukcapil). Lampiran tersebut dihasilkan dalam bentuk PDF pada saat mencetak surat menggunakan tombol Ekspor Dok.
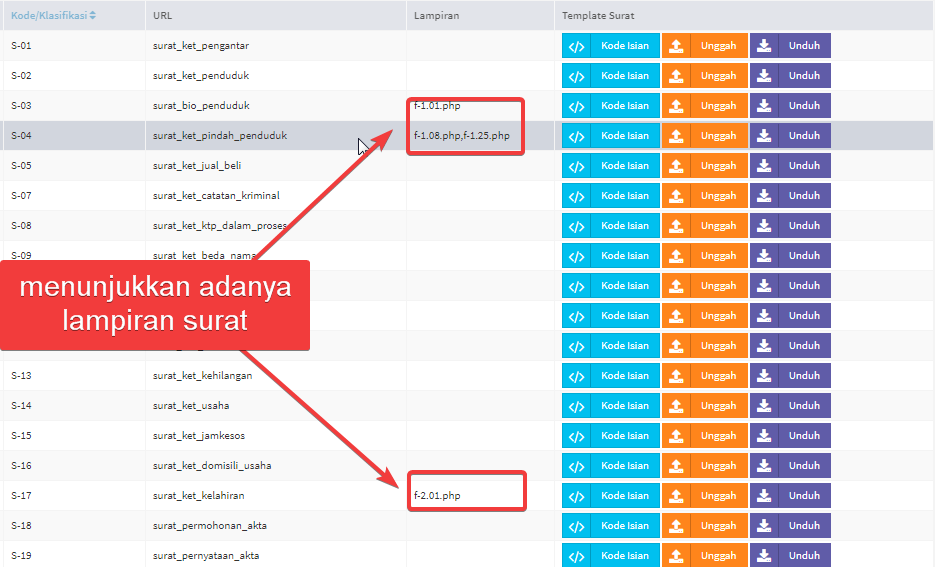
Setelah mencetak surat yang bersangkutan menggunakan Ekspor Doc, lampiran yang dihasilkan dapat diunduh pada tabel Surat Keluar dengan menekan tombol Lampiran seperti terlihat pada gambar berikut.
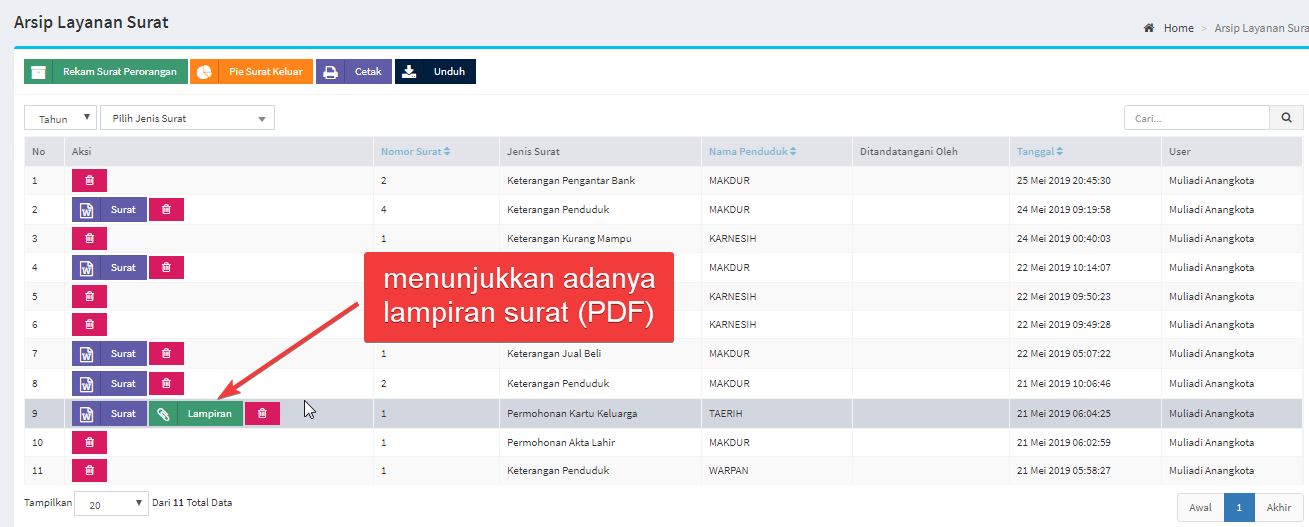
Berikut ini adalah contoh formulir lampiran PDF yang dihasilkan.
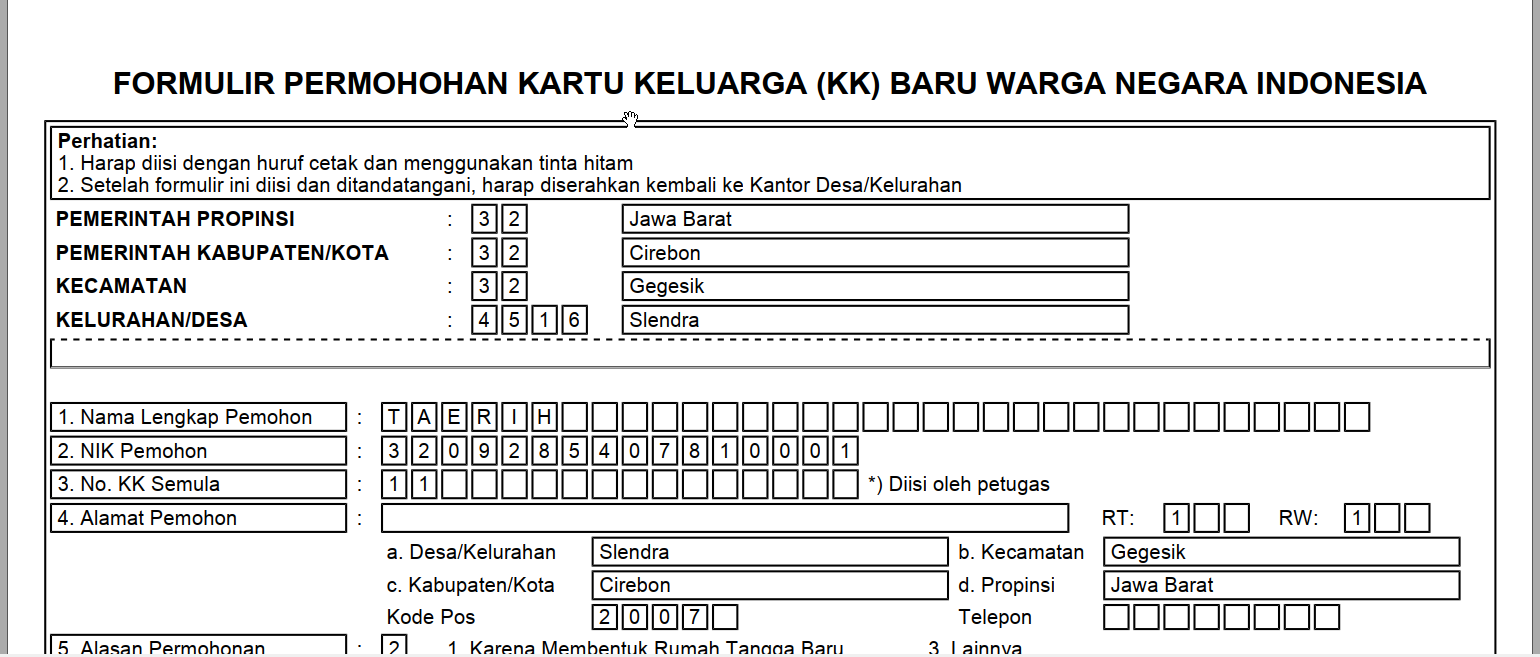
Cetak surat memakai fitur Ekspor Dok dapat menghasilkan surat dalam format PDF. Format PDF memberi kelebihan tidak bisa diubah, sehingga surat yang tersimpan di arsip surat SID bisa diyakini sama dengan surat yang diberikan kepada warga.
Sesudah fitur cetak PDF ini diaktifkan, apabila memakai browser Firefox, suratnya akan langsung tampil di browser, seperti tampak di gambar berikut. Kalau pakai Chrome, suratnya akan terunduh dan akan dibuka secara otomatis sesuai dengan setting di Chrome. Di Chrome perlu menggunakan add-on/extension seperti yg dapat diambil dari https://chrome.google.com/webstore/detail/docs-pdfpowerpoint-viewer/nnbmlagghjjcbdhgmkedmbmedengocbn?hl=en-US.

Untuk mengaktifkan fitur cetak PDF ini, ikuti langkah berikut:
-
Install Libreoffice (saat panduan ditulis versi v7.1.0), dengan mengunduh di https://www.libreoffice.org/donate/dl/win-x86_64/7.1.0/en-US/LibreOffice_7.1.0_Win_x64.msi atau versi terbaru di : https://www.libreoffice.org/download/download/
-
Setelah di-install, isi path libreoffice di OpenSID pada Menu Pengaturan -> Aplikasi -> Libreoffice Path : "C:\Program Files\LibreOffice\program" atau path binary libreoffice yg diset ketika proses install.
- Install Libreoffice mempergunakan command terminal berikut:
* sudo add-apt-repository ppa:libreoffice/ppa
* sudo apt update
* sudo apt install libreoffice
-
Install Microsoft true font mempergunakan command terminal berikut:
$ sudo apt install ttf-mscorefonts-installer -
Unduh font 'bookman old style' (dipakai di template RTF) dan install mengikuti langkah berikut:
- Unduh font bookman-old-style, misalnya dari http://ufonts.com/fonts/bookman-old-style.html
- Salin font yang telah diunduh ke /usr/share/fonts atau ke subfolder
- Di terminal jalankan
$ sudo fc-cache -fv
-
Menu Pengaturan -> Aplikasi -> Libreoffice Path -> isi dengan "root" (tanpa tanda petik)
Jika tidak memiliki root access, seperti halnya kalau menggunakan shared hosting, cara alternatif adalah :
- Unduh LibreOffice standalone dari libreoffice.zip
- Upload ke server di bawah folder vendor dan Extract libreoffice.zip (setelah di extract akan ada folder baru "libreoffice")
- Ubah permission recusively ke 755 untuk folder program di bawah direktori /vendor/libreoffice/opt/libreoffice
- Menu Pengaturan -> Aplikasi -> Libreoffice Path -> isi dengan "/" (tanpa tanda petik)
File libreoffice tidak dimasukkan ke dalam rilis OpenSID karena ukuran filenya sangat besar (libreoffice.zip = 260 MB, di extract = 678 MB).
Atau dengan membuat aplikasi LibreOffice standalone sendiri seperti dijelaskan di bawah.
Catatan: petunjuk ini berlaku untuk Windows dan Linux. Tidak berlaku bagi Mac OSX
- Unduh LibreOffice AppImage di https://www.libreoffice.org/download/appimage/, pilih yg Basic version dan "Download fresh"
- Rename LibreOffice-fresh.basic-x86_64.AppImage menjadi LibreOffice-fresh.basic-x86_64.zip
- Buat folder "libreoffice" dan extract file LibreOffice-fresh.basic-x86_64.zip di dalam folder ini (di Windows extract file dengan 7-ZIP)
- Ubah nama folder /libreoffice/opt/libreofficeX.X (misalnya: /libreoffice/opt/libreoffice7.1) menjadi /libreoffice/opt/libreoffice
- Salin file library libXinerama.so.1.0.0 yg ada di folder /usr/lib/x86_64-linux-gnu (ubuntu distro) ke folder /libreoffice/opt/libreoffice/program/
- Rename libXinerama.so.1.0.0 ke libXinerama.so.1
- Salin file library libX11-xcb.so.1.0.0 yg ada di folder /usr/lib/x86_64-linux-gnu (ubuntu distro) ke folder /libreoffice/opt/libreoffice/program/
- Rename libX11-xcb.so.1.0.0 ke libX11-xcb.so.1
- Compress folder libreoffice menjadi libreoffice.zip
File libXinerama.so.1 dan libX11-xcb.so.1 bisa juga diunduh di : libX.zip
Contoh yg sdh dibuat ada di liberoffice.zip.