Zip Package War File Upgrade of BMS Server Installations - IntegratedBreedingPlatform/Documentation GitHub Wiki
Introduction
Updates to BMS web applications are provided to fix current issues and bugs and provide new features and functionality. This document outlines options and instructions on updating included web applications for BMS. With this, you can:
- Install new versions of web applications included in your current BMS installation without needing a new setup installer.
- Backup and update your BMS database if there are changes in the schema.
Web applications that are part of BMS application suite are:
- Workbench - The dashboard and entry point of BMS. Contains program administration, analysis and ontology management modules.
- List Manager - Manages germplasm lists, crosses, germplasm queries.
- Germplasm Study Browser - Shows summaries and previews of Studies created in BMS
- Fieldbook - Where you do your nursery and trial studies and experiments
- Dataset Importer - For importing existing study datasets into BMS
- Webservice - Used for communication to Breeding View application
- BMSAPI - Contains RESTFul API (Applications Programming Interface) used to access BMS data.
- Genotypic Data Management System (GDMS) - For managing molecular marker information, genotyping data and genetic maps.
Prerequisites
This document is written to work with version 4 of the Breeding Management System suite of applications in single server, multi-server (separate web server and database server locations) or standalone configurations.
Only Microsoft Windows server deployments will be detailed in this document. Following are the tools you need for the upgrade process:
- A browser and a working internet connection to browse and download new web application builds.
- A zip extractor for extracting WAR files. 7-zip is a recommendation. Download it here http://www.7-zip.org/download.html
- MySQLWorkbench tool for database backup and for applying sql scripts. Download it here https://www.mysql.com/products/workbench/
Summary of Steps
Here’s a quick summary of the process of updating your BMS web apps install. Following sections have detailed instructions.
- Download the distribution containing the BMS application WAR (Web Application Archive) files
- Stop the BMS if it is already running by stopping the BMSTomcat service.
- Backup the current BMS application deployment folder: C:\BMS4\infrastructure\tomcat\webapps
- Extract the WAR files using a zip extractor application.
- Replace the BMS application folders in webapps directory with the ones extracted from the WAR file.
- Upgrade the BMS database If there are new or updated database scripts that are provided.
- Start the BMS application by starting the BMSTomcat service.
Extracting BMS Web Application Archives
List of web applications contained in the distribution package are:
- BreedingManager.war
- Fieldbook.war
- ibpworkbench.war
- bmsapi.war
WAR files are just like the compressed zip files. Extract each war file using a zip extractor tool. The result should be a folder with the same name as the WAR file. This is what we copy to the BMS4 webapps folder.
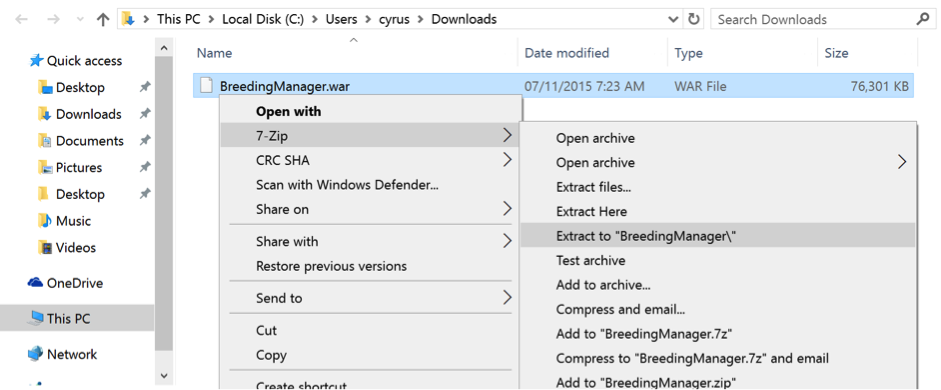
Starting and Stopping BMS Application
BMS can be started/stopped using the Windows services manager tool called services.msc or by using BMSTomcatw.exe.
Here’s what services.msc looks like:
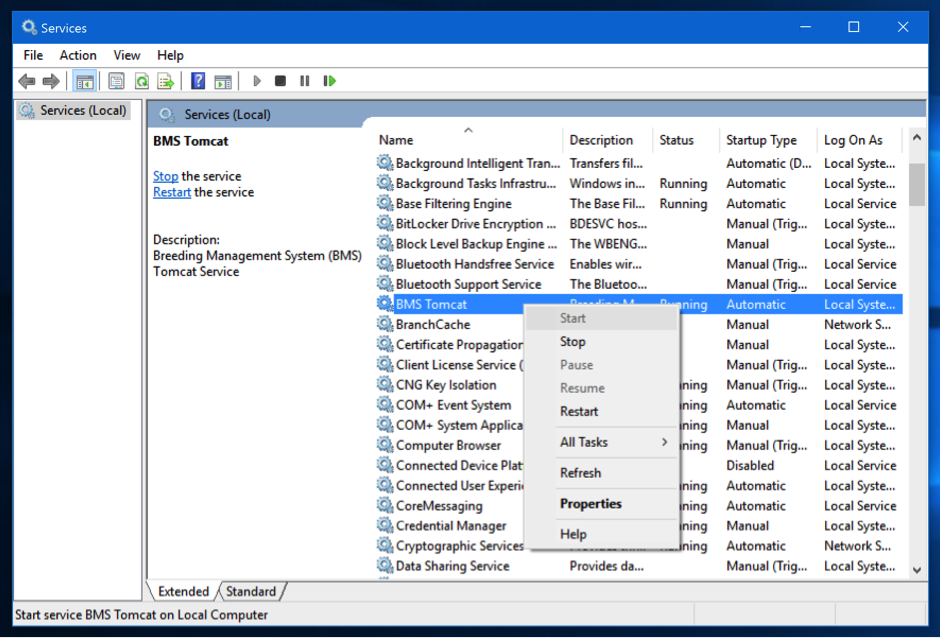
The alternative is to use the BMSTomcatw.exe in case access to services.msc is restricted by your current group policy settings. BMSTomcatw.exe is located under C:\BMS4\infrastructure\tomcat\bin. Double click to launch.
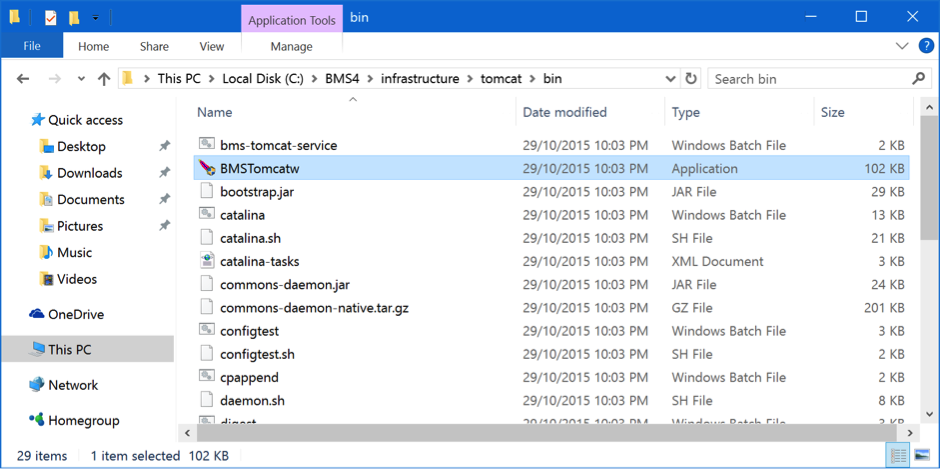
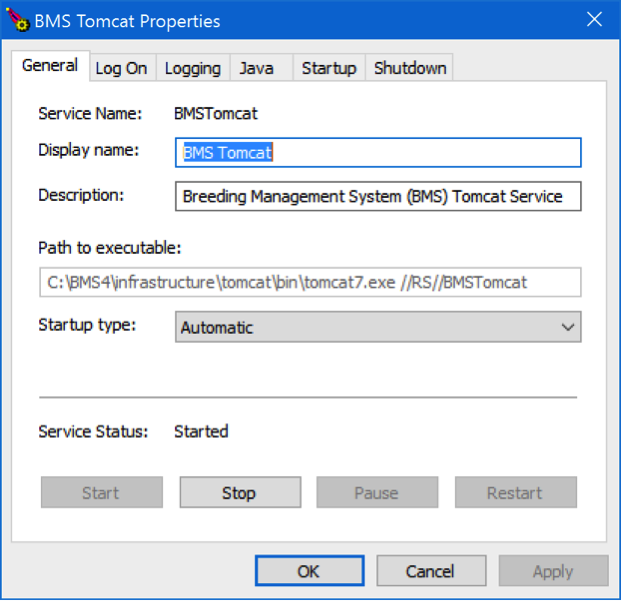
To stop the BMS Tomcat service, click the Stop button. The Service Status will then indicate that the Tomcat service is now stopped. You can now then proceed with updating the web applications in BMS.
Note that there are times that Windows does not properly shut down BMS when we stop the service. We can force it to close by using the Task Manager processes. Locate the Java process running the BMS and force close it by right-click then clicking on the “End Task” like the one illustrated below:
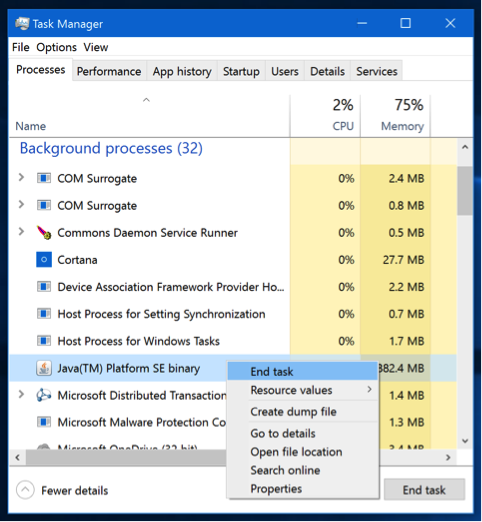
When you are done with the updates you can use BMSTomcatw.exe again to startup the service. Click on Start button and the service status will indicate that BMS is now up and running.
Installing the new BMS Web Applications
Before installing the new BMS web apps make sure that the BMS Tomcat service is stopped as per instructions in previous section.
The BMS web applications that need updating are located at C:\BMS4\infrastructure\tomcat\webapps\
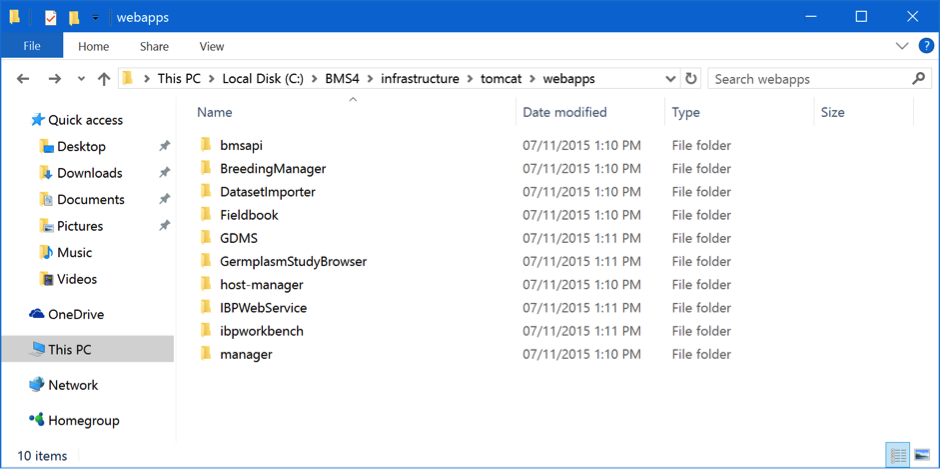
Backup must be performed for the selected apps that needs updating so we may revert back if needed.
Delete the folder that needs replacing and copy the folder we just extracted earlier here.
Verifying Pedigree Configuration
Generation of pedigree information is controlled by following configuration files:
C:\BMS4\infrastructure\tomcat\webapps\Fieldbook\WEB-INF\classes\crossing.propertiesC:\BMS4\infrastructure\tomcat\webapps\BreedingManager\WEB-INF\classes\crossing.properties
Open the file crossing.properties in a text editor (i.e. notepad) to view or edit.
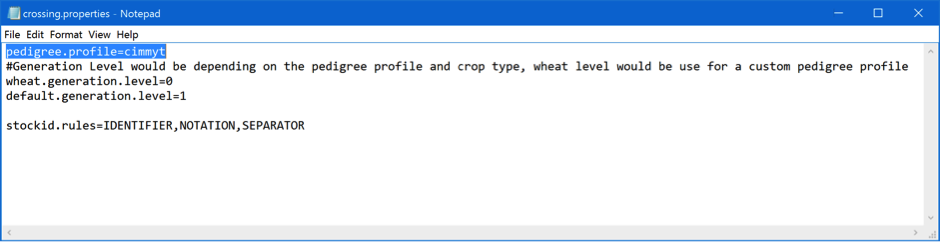
Default Pedigree Profile
Make sure **pedegree.profile=default** is present in both Fieldbook and BreedingManager application crossing.properties configuration files described above.
Enabling Breeding View Disconnect
Breeding View Disconnect feature for server installations, is configured in Workbench application.
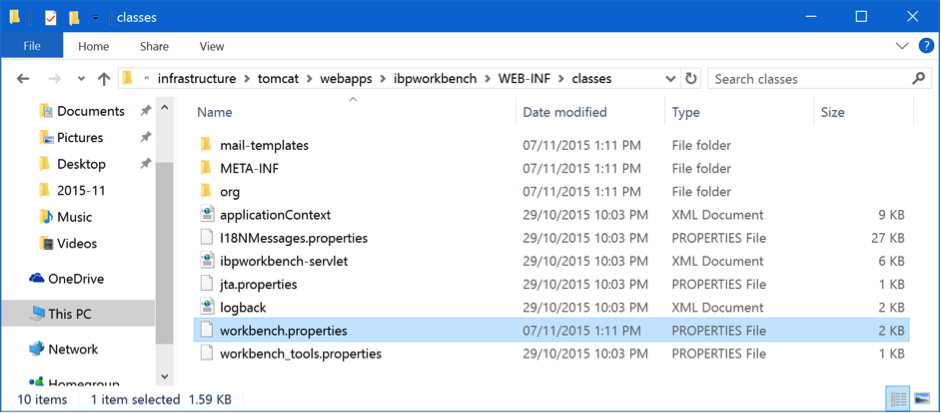
We need to edit the file workbench.properties in a text editor (i.e. notepad). The file is located here:
**C:\BMS4\infrastructure\tomcat\webapps\ibpworkbench\WEB-INF\classes\workbench.properties**
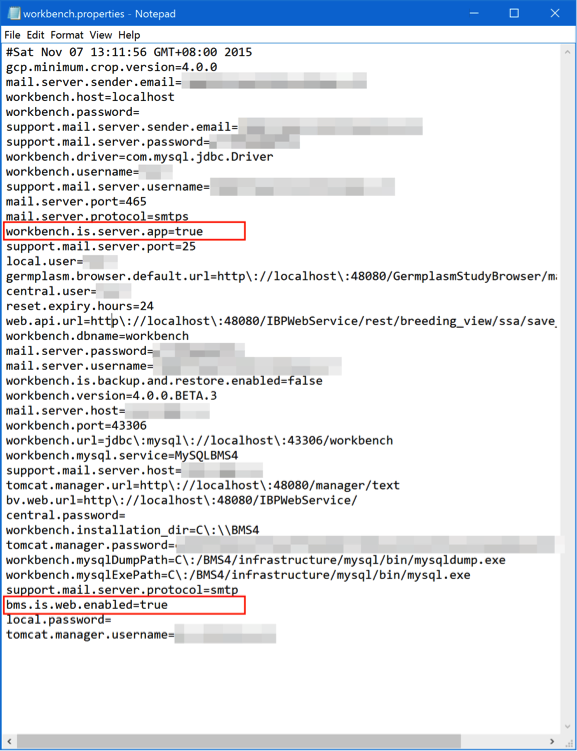
Restarting BMS
Use the same windows service or the BMSTomcatw.exe utility described earlier, to start the BMS. Once started, launch using the Workbench URL e.g. on local machine:
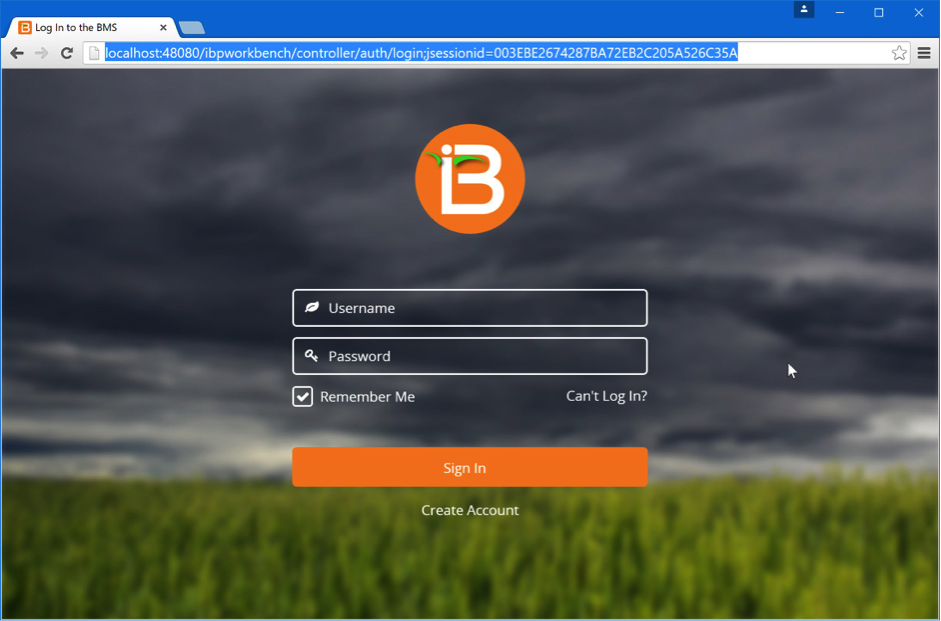
Troubleshooting
- Troubleshooting section in Release process. Bumping the version