UG_Special Topics_Working with Python - GoldenCheetah/GoldenCheetah GitHub Wiki
Below you will find details of each of the GC functions available to use within the Python chart.
- GC.version() to get a version string
- GC.build() to get a build number
- GC.webpage(filename) to set the webpage
- GC.athlete() to get the athlete details
- GC.athleteZones(date=0, sport="") to get zone config
- GC.activities(filter="") to get a list of activities (as dates)
- GC.activity(join="repeat", activity=None, compareindex=-1) to get the activity data
- GC.series(type, activity=None, compareindex=-1) to get an individual series data
- GC.activityWbal(activity=None, compareindex=-1) to get wbal series data
- GC.xdataNames(name="", activity=None, compareindex=-1) to get activity xdata series names
- GC.xdataSeries(name, series, activity=None, compareindex=-1) to get activity xdata series in its own sampling interval
- GC.xdata(name, series, join="repeat", activity=None, compareindex=-1) to get interpolated activity xdata series
- GC.activityMetrics(compare=False) to get the activity metrics and metadata
- GC.activityMeanmax(compare=False) to get mean maximals for all activity data
- GC.activityIntervals(type="", activity=None) to get information about activity intervals
- GC.season(all=False, compare=False) to get season details
- GC.seasonMetrics(all=False, filter="", compare=False) to get season metrics
- GC.seasonMeanmax(all=False, filter="", compare=False) to get best mean maximals for a season
- GC.seasonPeaks(all=False, filter="", compare=False, series, duration) to get activity peaks for a given series and duration
- GC.seasonPmc(all=False, metric="TSS") to get PMC data for any given metric
- GC.seasonIntervals(type="", compare=False) to get metrics for all intervals
- GC.seasonMeasures(all=False, group="Body") to get Daily measures (Body and Hrv available for v3.5)
- GC.setChart(...) to setup chart basics
- GC.addCurve(...) to add a curve to the chart
- GC.setAxis(...) to control axis settings
- GC.annotate(...) to add an annotation to the chart
- An interactive chart example with Code
New in v3.6: GoldenCheetah v3.6 builds include Python 3.7, with required and recommended modules pre-installed, to allow easier access to curated Python charts on CloudDB for non-technical users. To use it check Enable Python, leave Python Home empty in options and restart GC, save and restart GC. For advanced users, willing to install additional packages, a separate Python installation is recommended, as documented below.
Python embedding is the most powerful and flexible way to extend GoldenCheetah, but that flexibility comes with a price; to use it you need to know or be willing to learn about Python. Even to use Python charts developed by others, the minimum is to be able to install Python, configure for embedding in GoldenCheetah and manage Python packages using the standard Python package manager (PIP) at the command line in your OS, some script debugging abilities may be necessary. There are lots of freely available resources to educate yourself on these topics, please use them.
Simpler alternatives are available, s.t. in decreasing order of complexity and flexibility: R Charts, User Charts, Metrics Trends Charts and User Data/Custom Metrics with formulas, and configurable standard charts.
Python chart is introduced with v3.5 of GoldenCheetah and it can be used in activity view and trend view.
We build binaries using Python v3.x and they are only compatible with this release, we do not support embedded use of Python 2.7. Since Python is embedded the runtime must match the versions supported by each release of GoldenCheetah, currently at least major and minor Python version (s.t. 3.6) must match the one reported in Help > About > Versions, if you are experiencing problems we recommend to install exactly the same version informed there.
If Python is not installed in (OS dependent) standard locations or present in PATH, the location needs to be configured in Preferences before to enable Python integration. Python venv/virtualenv are not supported.
The path you need to configure Python in GoldenCheetah can be obtained running the Python interpreter and executing the following commands:
import sys
sys.exec_prefixAfter you configure Python in GoldenCheetah, restart GoldenCheetah and check Python is recognized in Help > About > Versions.
Note for v3.6 on Windows: to use your own Python installation with GoldenCheetah v3.6, instead of the included one, it is necessary to remove/rename python37._pth file parallel to GoldenCheetah.exe, this file is part of Python embeddable distribution and blocks access to other Python installations when present.
We recommend using `pip' to install and manage python modules and expect the pip module to have been installed. We highly recommend installing this following modules since they are assumed to be available when developing charts:
GoldenCheetah Integration (required)
- sip (must be version 4.19.x, e.g.
pip install sip==4.19.8)
Data processing
- numpy
- pandas (recommended version 1.2.3, e.g.
pip install pandas==1.2.3)
Data analysis, modelling and learning
- scipy
- scikit-learn
- tensorflow
- lmfit
Visualisation
- colour
- plotly
In trend view the chart is refreshed when a date range or season is selected, or if the compare pane is updated. Whilst in the activity view the chart is refreshed when an activity is selected or, again, if the compare pane for intervals is updated.
When the chart is refreshed the user supplied Python script is executed, and it can collect data using calls via a python API provided by GoldenCheetah (GC), prepare a plot and then render it as a web page.
Since there is no standard graphics system available in python we have chosen to provide two options, which are configuralble in the chart settings; firstly, you can render via the native charting system or secondly via a web browser. So the python script should use APIs listed below for working with the local graphics system or generate some form of html output that can be loaded by the browser. Since there are a fair number of python modules for plotting and visualisation via a browser, we have chosen to standardise on plotly since it is so popular and capable.
Plotly is built using d3.js and stack.gl. The web library plotly.js is a high-level, declarative charting library. plotly.js ships with 20 chart types, including 3D charts, statistical graphs, and SVG maps all of which can be rendered in the python chart's webview.
There are a good number of alternatives to plotly you might consider using such as bokeh, pygal and ggplot. We recommend using plotly wherever possible to avoid additional dependencies if you choose to share your chart with other users via the cloudDB.
A simple example to plot a cadence and power scatter plot:
##
## Python program will run on selection.
##
import numpy as np
import plotly
from plotly.graph_objs import Scatter, Layout
import tempfile
import pathlib
## Retrieve power and cadence
xx = np.asarray(GC.series(GC.SERIES_WATTS))
yy = np.asarray(GC.series(GC.SERIES_CAD))
# Define temporary file
temp_file = tempfile.NamedTemporaryFile(mode="w+t", prefix="GC_", suffix=".html", delete=False)
## Prepare Plot
plotly.offline.plot({
"data": [Scatter(x=xx, y=yy, mode = 'markers')],
"layout": Layout(title="Power / Cadence")
}, auto_open = False, filename=temp_file.name)
## Load Plot
GC.webpage(pathlib.Path(temp_file.name).as_uri())This basically calls a GC function to fetch the data for the current ride and then puts the data into numpy arrays so that plotly can prepare a plot, before rendering it on the chart webpage.
For details on rendering via the local graphics system see the section at the bottom of this page entitled 'Charts'
Local Data, $$ and avoiding data refresh
All data objects are shared across charts. If you create a vector 'x' in one chart it will be available in all the others. Usually, this is not a problem since you fetch the data manipulate it and plot it. But in some cases, where perhaps you prepare data from across the ride data you may want to avoid refreshing it to save time.
If you prefix variable names with $$ then they will get a prefix added to them internally that makes them local to the chart. e.g. $$d internally becomes 'gc0d' on the first chart, 'gc1d' on the second and so on.
We recommend you always prefix variables with $$ to ensure there is not conflict across charts.
Python globals() function is useful to check if a variable was previously set, for example in the following fragment:
if not $$d in globals():
$$d = some_slow_computation()
print($$d)
the function some_slow_computation() runs only on the fist chart refresh.
Compare Mode
Where applicable the data access routines will offer a 'compare' parameter to access data; if False it just returns the currently selected ride, if True it will return a list. If compare mode is not active then the list will contain only one set of data for the currently selected ride. If compare is active it returns a list of all things being compared. See GC.activity(compare=True) below for an example.
Search/Filtering
If a search or data filter is active then this will be applied to the results returned by the API methods described below. Even when all=True is set to override season date ranges the filter will be applied. Ultimately, if the user doesn't want a filter to be applied they should clear it. We work this way to ensure consistency across all charts.
Stopping long running scripts
Hitting the ESC key will terminate any long running scripts. This can be useful when processing large volumes of data or an errant script runs into an infinite loop. In general, we would recommend letting long running processes complete, but ESC will terminate them safely.
Copy from the console
Normal selection is disabled in the console output for technical reasons, but you can use Ctrl+A to select and Ctrl-Insert to copy the console contents.
Line breaks in string constants
If you need to use a newline character in a string constant, please use chr(10) since ‘\n’ will break the script after restart.
Keywords to avoid
There are no limitations on the python modules or language features that you can use. But you should avoid using commands that require an interactive shell (since there isn't one), so help, copyright etc will hang the interpreter and GoldenCheetah. You should avoid using quit() (or equivalents) since they will terminate GoldenCheetah immediately and may lead to data loss.
Avoiding blocking
Any blocking action, s.t. waiting for user input or starting a synchronous server, will block GoldenCheetah user interface and it should be avoided, the chart script should terminate as soon as possible. Python treading module can be used for that purpose if necessary.
IPython and Jupyter
In the current release we do not support use of the IPython package. Importing IPython and running embed() in a Python chart console (or script) will hang GoldenCheetah. We will be supporting Jupyter Notebooks in releases after version 3.6 of GoldenCheetah and are looking at this actively.
Using IDE for Python chart development
IDEs are not supported inside GC, but there is an independent development enabling creation and debugging of GC Python chart using Python IDEs, see https://github.com/rb83421/GoldenCheetah_Python_Chart_Wrapper
All methods to access and work with GC objects and data within a Python chart are prefixed with "GC." this is to ensure there is no namespace clash with other packages you may have installed. There are a number of methods available as listed below.
GC.build will return the build number which increments with each release (including pre-release development builds), you can use this if you need to make a script dependant on the build. Additionally, GC.version will return a string describing the release,which could be put in files or on screen etc.
The web browser loads and displays the file filename, it is recommended that this is an html file to ensure cross-platform compatibility but that is not mandated.
GC.athlete() will return a dict of athlete details including name, home directory, gender, height, weight and date of birth.
e.g.
>>> print(GC.athlete())
{'height': 1.709, 'weight': 67.0, 'gender': 'male', 'dob': datetime.date(1962, 11, 11), 'name': 'Ale', 'home': '/home/ale/.goldencheetah/Ale'}
Will return a dict of the zone configuration by sport in chronological order. The pace, heartrate and power settings are folded together by sport.
You can specify a date you want to get configuration for, or limit to zone config for a specific sport.
Introduced in v3.6: hrzoneslow and pacezoneslow, similar to zoneslow but for HR and Pace, respectively.
e.g.
>>> print(GC.athleteZones().keys())
dict_keys(['pmax', 'cp', 'date', 'ftp', 'zonescolor', 'zoneslow', 'cv', 'hrmax', 'rhr', 'sport', 'wprime', 'lthr'])
where zonescolor and zoneslow are lists with an element for each Zone.
If you prefer to use Pandas the dict can be easily converted to a Data Frame:
e.g.
>>> import pandas as pd
>>> df = pd.DataFrame(GC.athleteZones())
>>> print(df)
cp cv date ftp hrmax lthr pmax rhr sport wprime \
0 0.0 3.0 2000-01-01 0.0 0.0 0.0 0.0 0.0 swim 0.0
1 0.0 15.0 2000-01-01 0.0 176.0 158.0 0.0 50.0 run 0.0
2 240.0 0.0 2000-01-01 240.0 170.0 150.0 1000.0 50.0 bike 20000.0
3 170.0 0.0 2012-10-01 170.0 170.0 150.0 1000.0 50.0 bike 20000.0
4 180.0 0.0 2012-10-29 180.0 170.0 150.0 1000.0 50.0 bike 20000.0
5 190.0 0.0 2012-11-26 190.0 170.0 150.0 1000.0 50.0 bike 20000.0
6 200.0 0.0 2012-12-24 200.0 170.0 150.0 1000.0 50.0 bike 20000.0
7 210.0 0.0 2013-01-21 210.0 170.0 150.0 1000.0 50.0 bike 20000.0
8 220.0 0.0 2013-02-18 220.0 170.0 150.0 1000.0 50.0 bike 20000.0
9 230.0 0.0 2013-03-18 230.0 170.0 150.0 1000.0 50.0 bike 20000.0
10 240.0 0.0 2013-04-15 240.0 170.0 150.0 1000.0 50.0 bike 20000.0
11 230.0 0.0 2013-07-15 230.0 170.0 150.0 1000.0 50.0 bike 20000.0
12 220.0 0.0 2013-08-12 220.0 170.0 150.0 1000.0 50.0 bike 29000.0
13 0.0 13.0 2013-12-30 0.0 176.0 158.0 0.0 50.0 run 0.0
14 0.0 13.0 2014-01-27 0.0 176.0 158.0 0.0 50.0 run 0.0
15 230.0 0.0 2014-02-03 230.0 170.0 150.0 1000.0 50.0 bike 20000.0
16 0.0 14.0 2014-03-24 0.0 176.0 158.0 0.0 50.0 run 0.0
17 0.0 13.0 2014-04-24 0.0 176.0 158.0 0.0 50.0 run 0.0
18 0.0 14.0 2014-05-19 0.0 176.0 158.0 0.0 50.0 run 0.0
19 0.0 14.0 2014-06-16 0.0 176.0 158.0 0.0 50.0 run 0.0
20 0.0 15.0 2014-07-14 0.0 176.0 158.0 0.0 50.0 run 0.0
21 240.0 0.0 2014-07-14 240.0 170.0 150.0 1000.0 50.0 bike 20000.0
22 0.0 15.0 2014-08-11 0.0 176.0 158.0 0.0 50.0 run 0.0
23 250.0 0.0 2014-09-29 250.0 170.0 150.0 1000.0 50.0 bike 20000.0
24 240.0 0.0 2014-11-17 240.0 170.0 150.0 1000.0 50.0 bike 20000.0
25 230.0 0.0 2014-12-28 230.0 170.0 150.0 1000.0 50.0 bike 20000.0
26 0.0 3.0 2015-01-01 0.0 0.0 0.0 0.0 0.0 swim 0.0
27 225.0 0.0 2015-04-13 225.0 170.0 150.0 800.0 50.0 bike 16000.0
28 0.0 13.0 2015-04-13 0.0 176.0 158.0 0.0 50.0 run 0.0
29 0.0 14.0 2015-05-25 0.0 176.0 158.0 0.0 50.0 run 0.0
.. ... ... ... ... ... ... ... ... ... ...
33 0.0 3.0 2015-07-13 0.0 0.0 0.0 0.0 0.0 swim 0.0
34 0.0 14.0 2015-10-12 0.0 176.0 158.0 0.0 50.0 run 0.0
35 0.0 13.0 2015-12-01 0.0 176.0 158.0 0.0 50.0 run 0.0
36 250.0 13.0 2016-03-01 250.0 176.0 158.0 650.0 50.0 run 21000.0
37 250.0 13.0 2016-05-02 230.0 176.0 158.0 600.0 50.0 run 15000.0
38 220.0 0.0 2016-05-02 220.0 170.0 150.0 874.0 50.0 bike 15461.0
39 0.0 3.0 2016-05-02 0.0 0.0 0.0 0.0 0.0 swim 0.0
40 225.0 0.0 2016-06-20 225.0 170.0 150.0 874.0 50.0 bike 15461.0
41 0.0 3.0 2016-06-20 0.0 0.0 0.0 0.0 0.0 swim 0.0
42 250.0 14.0 2016-06-20 230.0 176.0 158.0 600.0 50.0 run 15000.0
43 230.0 0.0 2016-07-18 230.0 170.0 150.0 874.0 50.0 bike 15461.0
44 250.0 14.0 2016-07-18 230.0 176.0 158.0 600.0 50.0 run 15000.0
45 0.0 3.0 2016-07-18 0.0 0.0 0.0 0.0 0.0 swim 0.0
46 0.0 3.0 2016-08-15 0.0 0.0 0.0 0.0 0.0 swim 0.0
47 235.0 0.0 2016-08-15 235.0 170.0 150.0 874.0 50.0 bike 15461.0
48 250.0 14.0 2016-08-15 230.0 176.0 158.0 600.0 50.0 run 15000.0
49 220.0 0.0 2016-12-05 220.0 170.0 150.0 800.0 50.0 bike 15000.0
50 250.0 13.0 2016-12-05 230.0 176.0 158.0 600.0 50.0 run 15000.0
51 0.0 3.0 2017-01-09 0.0 0.0 0.0 0.0 0.0 swim 0.0
52 250.0 13.0 2017-03-06 230.0 176.0 158.0 600.0 50.0 run 15000.0
53 225.0 0.0 2017-03-06 225.0 170.0 150.0 800.0 50.0 bike 15000.0
54 0.0 3.0 2017-03-06 0.0 0.0 0.0 0.0 0.0 swim 0.0
55 250.0 14.0 2017-04-03 230.0 168.0 144.0 600.0 44.0 run 15000.0
56 230.0 0.0 2017-04-03 230.0 162.0 139.0 800.0 44.0 bike 15000.0
57 0.0 3.0 2017-04-03 0.0 0.0 0.0 0.0 0.0 swim 0.0
58 250.0 15.0 2017-07-03 230.0 168.0 144.0 600.0 44.0 run 15000.0
59 240.0 0.0 2017-07-03 240.0 162.0 139.0 800.0 44.0 bike 17000.0
60 0.0 3.0 2017-07-03 0.0 0.0 0.0 0.0 0.0 swim 0.0
61 200.0 0.0 2017-12-04 200.0 162.0 139.0 800.0 44.0 bike 15000.0
62 0.0 3.0 2017-12-04 0.0 0.0 0.0 0.0 0.0 swim 0.0
zonescolor \
0 []
1 []
2 [#ff00ff, #2a00ff, #00aaff, #00ff80, #55ff00, ...
3 [#ff00ff, #2a00ff, #00aaff, #00ff80, #55ff00, ...
4 [#ff00ff, #2a00ff, #00aaff, #00ff80, #55ff00, ...
5 [#ff00ff, #2a00ff, #00aaff, #00ff80, #55ff00, ...
6 [#ff00ff, #2a00ff, #00aaff, #00ff80, #55ff00, ...
7 [#ff00ff, #2a00ff, #00aaff, #00ff80, #55ff00, ...
8 [#ff00ff, #2a00ff, #00aaff, #00ff80, #55ff00, ...
9 [#ff00ff, #2a00ff, #00aaff, #00ff80, #55ff00, ...
10 [#ff00ff, #2a00ff, #00aaff, #00ff80, #55ff00, ...
11 [#ff00ff, #2a00ff, #00aaff, #00ff80, #55ff00, ...
12 [#ff00ff, #2a00ff, #00aaff, #00ff80, #55ff00, ...
13 []
14 []
15 [#ff00ff, #2a00ff, #00aaff, #00ff80, #55ff00, ...
16 []
17 []
18 []
19 []
20 []
21 [#ff00ff, #2a00ff, #00aaff, #00ff80, #55ff00, ...
22 []
23 [#ff00ff, #2a00ff, #00aaff, #00ff80, #55ff00, ...
24 [#ff00ff, #2a00ff, #00aaff, #00ff80, #55ff00, ...
25 [#ff00ff, #2a00ff, #00aaff, #00ff80, #55ff00, ...
26 []
27 [#ff00ff, #2a00ff, #00aaff, #00ff80, #55ff00, ...
28 []
29 []
.. ...
33 []
34 []
35 []
36 [#ff00ff, #2a00ff, #00aaff, #00ff80, #55ff00, ...
37 [#ff00ff, #2a00ff, #00aaff, #00ff80, #55ff00, ...
38 [#ff00ff, #2a00ff, #00aaff, #00ff80, #55ff00, ...
39 []
40 [#ff00ff, #2a00ff, #00aaff, #00ff80, #55ff00, ...
41 []
42 [#ff00ff, #2a00ff, #00aaff, #00ff80, #55ff00, ...
43 [#ff00ff, #2a00ff, #00aaff, #00ff80, #55ff00, ...
44 [#ff00ff, #2a00ff, #00aaff, #00ff80, #55ff00, ...
45 []
46 []
47 [#ff00ff, #2a00ff, #00aaff, #00ff80, #55ff00, ...
48 [#ff00ff, #2a00ff, #00aaff, #00ff80, #55ff00, ...
49 [#ff00ff, #2a00ff, #00aaff, #00ff80, #55ff00, ...
50 [#ff00ff, #2a00ff, #00aaff, #00ff80, #55ff00, ...
51 []
52 [#ff00ff, #2a00ff, #00aaff, #00ff80, #55ff00, ...
53 [#ff00ff, #2a00ff, #00aaff, #00ff80, #55ff00, ...
54 []
55 [#ff00ff, #2a00ff, #00aaff, #00ff80, #55ff00, ...
56 [#ff00ff, #2a00ff, #00aaff, #00ff80, #55ff00, ...
57 []
58 [#ff00ff, #2a00ff, #00aaff, #00ff80, #55ff00, ...
59 [#ff00ff, #2a00ff, #00aaff, #00ff80, #55ff00, ...
60 []
61 [#ff00ff, #2a00ff, #00aaff, #00ff80, #55ff00, ...
62 []
zoneslow
0 []
1 []
2 [0.0, 132.0, 180.0, 216.0, 252.0, 288.0, 360.0]
3 [0.0, 93.0, 127.0, 153.0, 178.0, 204.0, 255.0]
4 [0.0, 99.0, 135.0, 162.0, 189.0, 216.0, 270.0]
5 [0.0, 104.0, 142.0, 171.0, 199.0, 228.0, 285.0]
6 [0.0, 110.0, 150.0, 180.0, 210.0, 240.0, 300.0]
7 [0.0, 115.0, 157.0, 189.0, 220.0, 252.0, 315.0]
8 [0.0, 121.0, 165.0, 198.0, 231.0, 264.0, 330.0]
9 [0.0, 126.0, 172.0, 207.0, 241.0, 276.0, 345.0]
10 [0.0, 132.0, 180.0, 216.0, 252.0, 288.0, 360.0]
11 [0.0, 126.0, 172.0, 207.0, 241.0, 276.0, 345.0]
12 [0.0, 121.0, 165.0, 198.0, 231.0, 264.0, 330.0]
13 []
14 []
15 [0.0, 126.0, 172.0, 207.0, 241.0, 276.0, 345.0]
16 []
17 []
18 []
19 []
20 []
21 [0.0, 132.0, 180.0, 216.0, 252.0, 288.0, 360.0]
22 []
23 [0.0, 137.0, 187.0, 225.0, 262.0, 300.0, 375.0]
24 [0.0, 132.0, 180.0, 216.0, 252.0, 288.0, 360.0]
25 [0.0, 126.0, 172.0, 207.0, 241.0, 276.0, 345.0]
26 []
27 [0.0, 123.0, 168.0, 202.0, 236.0, 270.0, 337.0]
28 []
29 []
.. ...
33 []
34 []
35 []
36 [0.0, 200.0, 220.0, 237.0, 262.0, 287.0, 320.0]
37 [0.0, 200.0, 220.0, 237.0, 262.0, 287.0, 320.0]
38 [0.0, 121.0, 165.0, 198.0, 231.0, 264.0, 330.0]
39 []
40 [0.0, 123.0, 168.0, 202.0, 236.0, 270.0, 337.0]
41 []
42 [0.0, 200.0, 220.0, 237.0, 262.0, 287.0, 320.0]
43 [0.0, 126.0, 172.0, 207.0, 241.0, 276.0, 345.0]
44 [0.0, 200.0, 220.0, 237.0, 262.0, 287.0, 320.0]
45 []
46 []
47 [0.0, 129.0, 176.0, 211.0, 246.0, 282.0, 352.0]
48 [0.0, 200.0, 220.0, 237.0, 262.0, 287.0, 320.0]
49 [0.0, 121.0, 165.0, 198.0, 231.0, 264.0, 330.0]
50 [0.0, 200.0, 220.0, 237.0, 262.0, 287.0, 320.0]
51 []
52 [0.0, 200.0, 220.0, 237.0, 262.0, 287.0, 320.0]
53 [0.0, 123.0, 168.0, 202.0, 236.0, 270.0, 337.0]
54 []
55 [0.0, 200.0, 220.0, 237.0, 262.0, 287.0, 320.0]
56 [0.0, 126.0, 172.0, 207.0, 241.0, 276.0, 345.0]
57 []
58 [0.0, 200.0, 220.0, 237.0, 262.0, 287.0, 320.0]
59 [0.0, 132.0, 180.0, 216.0, 252.0, 288.0, 360.0]
60 []
61 [0.0, 110.0, 150.0, 180.0, 210.0, 240.0, 300.0]
62 []
[63 rows x 12 columns]
In the activity view you will work primarily with activities. The functions listed below return data related to the currently selected activity or are directly related to that context.
Will return an array of dates representing the start daytime for each activity, these can be used as the activity parameter for remaining Activity functions to get more information about them.
The filter parameter will be applied as a datafilter to limit the results, enabling you to select specific types of rides. You can pass multiple filters as a string vector.
Here we get a list of activities where the ride intensity was impossible:
>>> bust=GC.activities(filter="IF>1.0 and Time_Recording > 3600")
>>> print(bust)
[datetime.datetime(2007, 4, 13, 0, 0),
datetime.datetime(2007, 4, 13, 11, 0),
datetime.datetime(2008, 11, 22, 10, 21, 20),
datetime.datetime(2008, 12, 1, 13, 5, 19),
datetime.datetime(2008, 12, 3, 11, 31, 32),
datetime.datetime(2008, 12, 19, 13, 6, 38),
datetime.datetime(2008, 12, 21, 14, 49, 35),
datetime.datetime(2009, 3, 9, 12, 35, 23),
datetime.datetime(2009, 4, 20, 11, 33, 16)]
By default (activity=None) it will return a dict representing the data for the currently selected ride. The keys have been selected to remain compatible with the names in the R API, the values are the same kind of objects returned by GC.series.
The join parameter specifies how the xdata series are interpolated, allowed values are "repeat" (missing values are copied from the previous one), "sparse" (missing values are filled with zeroes) and "interpolate" (missing values are interpolated from adjacent ones).
The activity parameter is the datetime of the specific activity requested, likely obtained from GC.activities().
The compareindex parameter was added in v3.6 and it can be used to obtain data for a compare item when compare mode is enabled, valid compareindex starts from 0 and can reference any of the selected compare items, compatible with the arrays returned by GC.activityMetrics(compare=True) and GC.activityMeanmax(compare=True) functions.
>>> ride = GC.activity()
>>> print(ride)
{'seconds': <goldencheetah.PythonDataSeries object at 0x7f8c59176a68>,
'cadence': <goldencheetah.PythonDataSeries object at 0x7f8c591769d8>,
'cadenced': <goldencheetah.PythonDataSeries object at 0x7f8c59176948>,
'heart.rate': <goldencheetah.PythonDataSeries object at 0x7f8c58aa9438>,
'heart.rated': <goldencheetah.PythonDataSeries object at 0x7f8c58aa93a8>,
'distance': <goldencheetah.PythonDataSeries object at 0x7f8c58aa94c8>,
'speed': <goldencheetah.PythonDataSeries object at 0x7f8c58aa9558>,
'acceleration': <goldencheetah.PythonDataSeries object at 0x7f8c58aa95e8>,
'power': <goldencheetah.PythonDataSeries object at 0x7f8c58aa9678>,
'powerd': <goldencheetah.PythonDataSeries object at 0x7f8c58aa9708>,
'altitude': <goldencheetah.PythonDataSeries object at 0x7f8c58aa9798>,
'longitude': <goldencheetah.PythonDataSeries object at 0x7f8c58aa9828>,
'latitude': <goldencheetah.PythonDataSeries object at 0x7f8c58aa98b8>,
'slope': <goldencheetah.PythonDataSeries object at 0x7f8c58aa9948>,
'apower': <goldencheetah.PythonDataSeries object at 0x7f8c58aa99d8>,
'gearratio': <goldencheetah.PythonDataSeries object at 0x7f8c58aa9a68>}
>>> print(len(ride["seconds"]))
6645
Depending upon the data you have available in the activity you may see more columns, for example pedal based power meters and muscle oxygen devices will return additional data.
If you only want to retrieve a specific data series from the activity. You will need to specify the series you want to retrieve, which can be one of:
- SERIES_SECS SERIES_CAD SERIES_CADD SERIES_HR SERIES_HRD SERIES_KM
- SERIES_KPH SERIES_KPHD SERIES_NM SERIES_NMD SERIES_WATTS SERIES_WATTSD
- SERIES_ALT SERIES_LON SERIES_LAT SERIES_HEADWIND SERIES_SLOPE SERIES_TEMP
- SERIES_INTERVAL SERIES_NP SERIES_XPOWER SERIES_VAM SERIES_WATTSKG SERIES_LRBALANCE
- SERIES_LTE SERIES_RTE SERIES_LPS SERIES_RPS SERIES_APOWER SERIES_WPRIME
- SERIES_ATISS SERIES_ANTISS SERIES_SMO2 SERIES_THB SERIES_RVERT SERIES_RCAD
- SERIES_RCONTACT SERIES_GEAR SERIES_O2HB SERIES_HHB SERIES_RPCO SERIES_LPPB
- SERIES_RPPB SERIES_LPPE SERIES_RPPE SERIES_LPPPB SERIES_RPPPB SERIES_LPPPE
- SERIES_RPPPE SERIES_WBAL SERIES_TCORE SERIES_CLENGTH SERIES_APOWERKG SERIES_INDEX SERIES_HRV
>>> power = GC.series(GC.SERIES_WATTS)
>>> print(len(power))
2477
>>> print(power)
power
>>> print(list(power))
[0.0, 0.0, 0.0, 0.0, 0.0, 0.0, 0.0, 0.0, 0.0, 0.0, 0.0, 0.0, 0.0, 0.0, 0.0,
0.0, 0.0, 0.0, 0.0, 0.0, 1.875, 3.75, 5.625, 7.5, 9.375, 11.25, 13.125, 15.0,
16.875, 18.75, 20.625, 22.5, 24.375, 26.25, 28.125, 30.0, 33.0, 1.0, 1.0, 0.0,
0.0, 0.0, 0.0, 0.0, 0.0, 0.0, 0.0, 0.0, 0.0, 0.0, 0.0, 0.0, 0.0, 0.0, 0.0, 0.0,
0.0, 0.0, 0.0, 0.0, 0.0, 0.0, 0.0, 0.0, 0.0, 0.0, 0.0, 0.0, 0.0, 0.0, 0.0, 0.0,
0.0, 0.0, 0.0, 0.0, 0.0, 0.0, 0.0, 0.0, 0.0,
...
0.0, 0.0, 0.0, 0.0, 0.0, 0.0, 0.0, 0.0, 0.0, 0.0, 0.0, 0.0, 0.0, 0.0, 0.0, 0.0,
0.0, 0.0, 0.0, 0.0, 0.0, 0.0, 0.0, 0.0, 0.0, 0.0, 0.0, 0.0, 0.0, 0.0, 0.0, 0.0,
0.0, 0.0, 0.0, 0.0, 0.0, 0.0, 0.0, 0.0, 0.0, 0.0, 0.0, 0.0, 0.0, 0.0, 0.0, 0.0]
Because the W'bal data series is always calculated in 1 second intervals it is not returned with the activity data -- it would cause problems when data is recorded in 0.5 seconds from a track PM or 1.26s by an old Powertap.
Instead, we return it a simple array of values, and when using compare mode is in a list in the same way as the other activity data.
This allows to retrieve xdata series group names when name="" or the individual series when name identifies an xseries group, for example:
>>> print(GC.xdataNames())
['HRV']
>>> print(GC.xdataNames('HRV'))
['R-R', 'R-R flag']
This allows to retrieve xdata series specified by its group and series name on its own sampling interval, "secs" and "km" are used to retrieve the time and distance base, for example to retrieve R-R intervals from HRV data:
>>> print(list(GC.xdataSeries('HRV', 'R-R')))
[0.406, 0.405, 0.407, ... , 0.436]
This allows to retrieve xdata series specified by its group and series name on the same time base as the standard series, the join parameter specifies how the xdata series is interpolated, allowed values are "repeat" (missing values are copied from the previous one), "sparse" (missing values are filled with zeroes) and "interpolate" (missing values are interpolated from adjacent ones). For example to obtain the stroke type in second-by-second time base we can use:
GC.xdata('SWIM', 'TYPE')
Will retrieve a dict of the metric and metadata fields for the current activity, provided they are defined in Data Field config with a non blank Screen Tab. This also includes the ride color according to the current config. If compare is True it will return a list.
>>> metrics=GC.activityMetrics()
>>> print(metrics)
{'date': datetime.date(2017, 7, 10),
'time': datetime.time(14, 21, 49),
'axPower': 139.45054,
'aPower_Relative_Intensity': 0.69725,
'aBikeScore': 34.0583,
'Skiba_aVI': 1.24354,
'aPower_Response_Index': inf,
'aNP': 151.13802,
'aIF': 0.75569,
'aTSS': 39.29262,
'aVI': 1.34776,
'aPower_Efficiency_Factor': inf,
...
'Device': 'SRM PC8',
'Recording_Interval': '',
'Device_Info': '',
"W'": '0',
'Tau': '0',
'Pmax': '0',
'CP': '0',
'color': '#7f7f7f'}
>>> print(metrics["TSS"])
38.84683
>>>
Mean maximal data is returned in a dict, with an array for each data series that has mean max data computed. This is a subset of all the data that can be made available (the cache size is expensive and we don't want to cache data that is never or very, very rarely used).
Will return a dict for intervals of requested type (all if "") in the indicated activity (currently selected if None) with the following keys:
>>> print(GC.activityIntervals().keys())
dict_keys(['start', 'stop', 'name', 'type', 'color', 'selected',
'axPower', 'aPower_Relative_Intensity', 'aBikeScore', 'Skiba_aVI',
'aPower_Response_Index', 'aIsoPower', 'aIF', 'aBikeStress', 'aVI',
...
'TSS', 'SPL', 'Time_in_Sweet_Spot_Zone'])
The values are arrays with an entry for each interval, for example:
>>> print(GC.activityIntervals()["name"])
['Entire Activity', "Alpe d'Huez", 'Galibier', 'Telegraph', 'Glandon', 'L3 85% EFFORT of 33:49 (215 watts)', 'L4 92% EFFORT of 30:19 (232 watts)', 'L4 85% EFFORT of 25:50 (217 watts)', 'L6 MATCH 01:07 (294w 3 kJ)', 'L6 MATCH 36 (356w 4 kJ)']
>>> print(GC.activityIntervals()["type"])
['ALL', 'USER', 'USER', 'USER', 'USER', 'EFFORTS', 'EFFORTS', 'EFFORTS', 'EFFORTS', 'EFFORTS']
>>> print(GC.activityIntervals()["Duration"])
[40169.0, 8535.0, 7967.0, 4769.0, 6632.0, 2030.0, 1820.0, 1551.0, 67.0, 36.0]
The "selected" array indicates which intervals are selected on the side bar, start/stop are the seconds from the start of the activity delimiting the interval which can be used to access sample data corresponding to the intervals.
New in v3.6 GC.intervalType(type=1) return the localized interval type description to allow language independent filtering of intervals.
For example the following script will plot power vs cadence -similar to the initial example- but only for the samples corresponding to the selected intervals:
import numpy as np
import plotly
from plotly.graph_objs import Scatter, Layout
import tempfile
import pathlib
# Define temporary file
temp_file = tempfile.NamedTemporaryFile(mode="w+t", prefix="GC_", suffix=".html", delete=False)
laps = GC.activityIntervals()
secs = np.asarray(GC.series(GC.SERIES_SECS))
watts = np.asarray(GC.series(GC.SERIES_WATTS))
cad = np.asarray(GC.series(GC.SERIES_CAD))
# cond is a boolean array to mark samples in selected intervals
cond = (secs < 0)
for i in range(len(laps["selected"])):
if laps["selected"][i]:
cond |= (secs >= laps["start"][i]) & (secs < laps["stop"][i])
## Prepare Plot
f =plotly.offline.plot({
"data": [Scatter(x=watts[cond], y=cad[cond], mode = 'markers')],
"layout": Layout(title="Power / Cadence for Selected Intervals")
}, auto_open = False, filename=temp_file.name)
## Load Plot
GC.webpage(pathlib.Path(temp_file.name).as_uri())To showcase the possibility with python charts and the use of plotly. This chart shows the average power of every USER interval, the color of the bar represents the color of the power zone. Furthermore a percentage of your CP at the time of the activity, distance and duration is annotated
# This chart plots for every USER interval the average power the athlete has produced
import bisect
import plotly
import plotly.graph_objs as go
import numpy as np
import tempfile
import pathlib
# Get activity (used to get the date)
activity = GC.activityMetrics()
# Get zone information at this actvity date
zone = GC.athleteZones(date=activity["date"], sport="bike")
# Get intervals USER if that one is not find get all intervals
intervals = GC.activityIntervals(type="USER")
type_title = "USER"
# Define tempory file
temp_file = tempfile.NamedTemporaryFile(mode="w+t", prefix="GC_", suffix=".html", delete=False)
# Define GC background color
gc_bg_color = 'rgb(52,52,52)'
# Define GC Text color
gc_text_color = 'rgb(255,255,255)'
if intervals["name"]:
# Identify for every interval the zone color
breaks = zone["zoneslow"][0]
zone_colors = zone["zonescolor"][0]
interval_colors = []
avg_power_pct =[]
for interval in intervals["Average_Power"]:
id = bisect.bisect_left(breaks, interval)
interval_colors.append(zone_colors[id-1])
avg_power_pct.append(str(round((interval / zone["cp"][0])*100,1))+"%")
# Define chart title
title = "Average Power per Interval (CP:" + str(zone["cp"][0]) + ") Interval Type=" + str(type_title)
# Add percentage labels
zone_names = ["Z1", "Z2", "Z3", "Z4", "Z5", "Z6", "Z7"]
legend = []
zone_index=1
for zone in breaks:
legend.append("Z" + str(zone_index) + "(" + str(zone) + ")")
zone_index += 1
# array of lap names to printed on the x-axis
lap_names = np.asarray(intervals["name"])
# array of y values
watts_y = np.asarray(intervals["Average_Power"])
# define x-axis (start time of the intervals)
x = np.asarray(intervals["start"])
# arrays used for text for every interval
duration = np.asarray(intervals["Duration"])
distance = np.asarray(intervals["Distance"])
trace0 = go.Scatter(
x=x,
y=watts_y,
mode='text',
showlegend=False,
)
data = [trace0]
#workaround to get a custom legend
for i in np.arange(0,len(legend)):
data.append(go.Scatter(
x=[None],
y=[None],
mode='markers',
marker=dict(size=10, color=zone_colors[i]),
legendgroup=legend[i],
showlegend=True,
name=legend[i],
)
)
# Create rectangles per interval
shapes = []
annotations = []
x_label_pos = []
for i in np.arange(0,len(lap_names)):
x_label_pos.append(x[i] + (duration[i]/2))
shapes.append(
{
'type': 'rect',
'x0': x[i],
'y0': 0,
'x1': x[i]+duration[i],
'y1': watts_y[i],
'fillcolor': interval_colors[i],
})
m, s = divmod(duration[i], 60)
h, m = divmod(m, 60)
if h > 0:
duration_formatted=str(int(h)) + "h" + str(int(m)) + "m" + str(int(s)) + "s"
elif m > 0:
duration_formatted = str(int(m)) + "m" + str(int(s)) + "s"
else:
duration_formatted = str(int(s)) + "s"
annotations.append(
dict(
x=x[i] + (duration[i]/2),
y=watts_y[i],
xref='x',
yref='y',
text=str(avg_power_pct[i]) + "<br>" + duration_formatted + "<br>" + str(round(distance[i], 2)) + "km",
showarrow=True,
arrowhead=7,
arrowcolor=gc_text_color,
ax=0,
ay=-40,
font=dict(
color=gc_text_color,
size=12
),
)
)
# end for
layout = go.Layout(
title=title,
paper_bgcolor=gc_bg_color,
plot_bgcolor=gc_bg_color,
font=dict(
color=gc_text_color,
size=12
),
xaxis=dict(
tickvals=x_label_pos,
ticktext=lap_names,
tickangle=45,
showgrid=True,
rangemode='nonnegative',
),
yaxis = dict(
range=[0, max(watts_y)+100],
nticks = int(max(watts_y)/10),
ticks='outside',
showgrid=True,
zeroline=True,
showline=True,
gridcolor="grey",
title="Watts",
),
margin=go.layout.Margin(
l=100,
r=0,
b=100,
t=150,
pad=0
),
shapes=shapes,
annotations=annotations,
)
fig = go.Figure(data=data, layout=layout)
plot = plotly.offline.plot(fig, auto_open=False, filename=temp_file.name)
else:
f = open(temp_file.name,"w+")
lines_of_text = [
"<html>",
"<body>",
"<p> Unable to draw plot <br> NO USER Intervals found</p>",
"</body>",
"</html>"
]
f.writelines(lines_of_text)
f.close()
# Load the webpage
GC.webpage(pathlib.Path(temp_file.name).as_uri())When plotting in the trends view you are looking at data across a date range or season (as selected in the sidebar). These functions return data in that context.
Will return a dict of seasons, by default it contains one item for the currently selected season but if all is True it will return all seasons configured, and if compare is True will return all seasons being compared. If compare is True and compare is not active it will return the currently selected season.
NOTE: season colors are always set to gray unless in compare mode, in which case they are the compare mode color, to enable use in a plot legend using legend(legend=season$name, fill=season$color ...).
As for activity above this will return a dict of mean maximals for data series. If you use all and compare together you will get mean maximals for all activities in a list.
As for GC.activities() you can pass a datafilter to get results for activities that pass a specific rule e.g. 'Data contains "P"' to get results only for rides with power.
For example to plot an all-time power-duration curve of bike activities:
import plotly
from plotly.graph_objs import Scatter, Layout
import tempfile
import pathlib
## Define temporary file
temp_file = tempfile.NamedTemporaryFile(mode="w+t", prefix="GC_", suffix=".html", delete=False)
## Fetch meanmax power for all Bike activities
yy = GC.seasonMeanmax(all=True, filter='Sport="Bike"')["power"]
## Duration in minutes
xx = [s/60 for s in range(1, len(yy)+1)]
## Prepare Plot
f = plotly.offline.plot({
"data": [Scatter(x=xx, y=yy, mode = 'markers')],
"layout": Layout(title="Power / Duration")
}, auto_open=False, filename=temp_file.name)
## Load Plot
GC.webpage(pathlib.Path(temp_file.name).as_uri())Will fetch the metrics for rides in the currently selected date range, or all dates if all=True. As you would expect the compare parameter will return a list.
As for GC.season.metrics() you can pass a datafilter to get results for activities that pass a specific rule e.g. 'Data contains "P"' to get results only for rides with power.
Of note here are the metadata fields are also returned in the dict, provided they are defined in Data Field config with a non blank Screen Tab, a date field as well as a datetime field and the ride color as applied using the GC coloring rules. Color is a text string in "#rrggbb" format.
It is common to use the color column to control coloring on the plots.
>>> metrics=GC.seasonMetrics()
>>> print(metrics.keys())
dict_keys(['date', 'time', 'color', 'axPower', 'aPower_Relative_Intensity',
'aBikeScore', 'Skiba_aVI', 'aPower_Response_Index', 'aNP', 'aIF', 'aTSS',
...
'HRV_Recovery_Points', 'My_Average_Power', 'Corrected_TSS', 'Swim_Stroke_Rate',
'Interval_Start_Time', 'Start_Date', 'Start_Time', 'Workout_Code', 'Sport',
'Interesting', 'RPE', 'Weight', 'Route', 'Test', 'Objective', 'Notes',
'Device', 'Recording_Interval', 'Device_Info', "W'", 'Tau', 'Pmax', 'CP'])
>>> print(len(metrics["TSS"]))
245
>>> print(metrics["TSS"])
[75.21674, 254.26863, 134.64092, 139.27675, 0.0, 94.02194, 105.203,
158.11475, 0.0, 140.19737, 30.65103, 245.93096, 139.08726, 260.82739,
101.42868, 101.73081, 220.99914, 125.84831, 111.79441, 95.43517,
78.12738, 107.35468, 170.90533, 87.42952, 55.27651, 71.00733, 151.6827,
132.65537, 66.42788, 60.38812, 147.6106, 140.40869, 128.13481, 219.02178,
...
144.37638, 67.57861, 305.73197, 111.46286, 143.57266, 164.15173, 129.5378,
108.03523, 125.38076, 165.35482, 59.27895, 62.30294, 459.14827, 98.74112,
98.66374, 106.68816, 129.87613, 158.80093, 58.05712, 77.20183, 50.31805,
90.43846, 75.07171, 104.40067, 107.22985, 55.29352, 16.37401, 48.98044,
115.24527]
>>>
To get the peaks for all activities in a season, the series should be a name for which mean maximal data is available ("power", "heart.rate", "speed" et al) and the duration should be the duration is seconds.
It will return a dict with arrays for each series+duration combination as well as a datetime array for the datetime the peak was recorded. Bear in mind there will be one peak for every activity, rather than per day.
As for GC.seasonMetrics() you can pass a datafilter to get results for activities that pass a specific rule e.g. 'Data contains "P"' to get results only for rides with power.
As with most of the methods compare=True will return a list for each date range being compared or the current date range if compare is not active.
Example:
power3hr = GC.seasonPeaks(filter='Data contains "P"', series="power", duration=10800)
print(power3hr.keys())
dict_keys(['peak_power_10800', 'datetime'])
import pandas as pd
print(pd.DataFrame(power3hr))
datetime peak_power_10800
0 2017-09-12 13:21:16 145.166214
1 2017-09-14 13:28:21 160.845978
2 2017-09-16 11:22:46 142.622757
3 2017-09-19 14:32:33 156.784943
4 2017-09-23 11:23:10 162.980225
5 2017-09-25 14:40:18 151.665512
6 2017-09-28 14:10:39 154.403564
7 2017-09-30 11:23:46 155.030121
8 2017-10-03 14:04:24 157.624023
9 2017-10-05 14:33:50 163.666779
10 2017-10-07 08:58:11 161.556778
11 2017-10-10 15:02:29 0.000000
12 2017-10-13 14:03:44 176.519775
13 2017-10-16 10:32:26 159.312759
14 2017-10-17 14:57:35 0.000000
15 2017-10-19 15:49:59 0.000000
16 2017-10-24 14:27:14 172.231491
17 2017-10-26 14:34:44 158.834366
18 2017-10-28 10:22:29 170.454025
19 2017-10-31 14:41:37 152.802063
20 2017-11-04 10:48:52 159.854950
21 2017-11-07 15:10:45 156.178162
22 2017-11-09 13:52:09 162.017349
23 2017-11-11 12:27:06 0.000000
24 2017-11-13 11:30:08 0.000000
25 2017-11-14 14:33:32 0.000000
26 2017-11-16 14:38:35 152.190689
27 2017-11-18 10:53:00 174.791031
28 2017-11-21 14:33:23 0.000000
29 2017-11-23 10:42:08 0.000000
30 2017-11-26 09:44:28 0.000000
31 2017-11-28 09:21:23 0.000000
32 2017-11-30 09:09:03 0.000000
33 2017-12-02 10:15:27 0.000000
34 2017-12-03 07:51:41 138.638855
To fetch PMC metrics for the currently selected date range, or all dates if all=True, this method returns a dict containing entries for all the PMC metrics series and additionally a date entry.
R and Python PMC functions build on from 0 for the selected date range (or all dates when all=True), which is different from what the Metrics Trends chart does.
You can specify a metric to use (BikeStress is used by default).
Example:
pmc = GC.seasonPmc(metric="TriScore")
print(pmc.keys())
dict_keys(['rr', 'lts', 'date', 'sb', 'stress', 'sts'])
import pandas as pd
print(pd.DataFrame(pmc))
date lts rr sb stress sts
0 2017-09-11 0.000000 0.000000 0.000000 0.00000 0.000000
1 2017-09-12 1.314922 1.314922 0.000000 55.88678 5.318330
2 2017-09-13 1.886642 1.886642 -4.003409 25.61415 7.249733
3 2017-09-14 3.214131 3.214131 -5.363091 58.30758 12.108529
4 2017-09-15 6.177676 6.177676 -8.894398 129.17067 23.248465
5 2017-09-16 8.039930 8.039930 -17.070789 85.32716 29.156034
6 2017-09-17 10.650130 10.650130 -21.116104 118.97860 37.703781
7 2017-09-18 14.088709 14.088709 -27.053652 156.79657 49.036958
8 2017-09-19 15.073101 15.073101 -34.948250 55.92731 49.692662
9 2017-09-20 17.085875 17.085875 -34.619562 100.62000 54.539039
10 2017-09-21 18.875430 18.875430 -37.453164 93.14551 58.212931
11 2017-09-22 19.506150 18.191228 -39.337501 45.68228 57.020481
12 2017-09-23 20.905324 19.018683 -37.514332 78.97385 59.109621
13 2017-09-24 21.596500 18.382369 -38.204296 50.28167 58.269530
14 2017-09-25 21.088371 14.910695 -36.673030 0.00000 52.724451
15 2017-09-26 22.230659 14.190729 -31.636080 69.63788 54.333977
16 2017-09-27 23.879978 13.229849 -32.103318 92.33000 57.949776
17 2017-09-28 23.992463 9.903754 -34.069798 28.66078 55.162560
18 2017-09-29 27.253909 12.180808 -31.170097 162.61040 65.387574
19 2017-09-30 28.414650 11.328775 -38.133665 76.58772 66.453409
20 2017-10-01 28.972920 10.097490 -38.038758 52.14223 65.091520
21 2017-10-02 30.377918 10.871768 -36.118600 88.68810 67.337031
22 2017-10-03 31.127027 10.221703 -36.959114 62.21657 66.849755
23 2017-10-04 31.004105 9.407605 -35.722728 25.90258 62.953116
24 2017-10-05 32.376046 11.287675 -31.949011 89.31434 65.461718
25 2017-10-06 33.114949 10.884290 -33.085672 63.78086 65.301763
26 2017-10-07 34.801433 10.921454 -32.186815 104.79387 69.059934
27 2017-10-08 35.355215 11.362753 -34.258501 58.33829 68.039635
28 2017-10-09 36.913252 9.659344 -32.684420 101.57488 71.230935
29 2017-10-10 37.613652 9.199002 -34.317683 66.68163 70.798012
.. ... ... ... ... ... ...
54 2017-11-04 56.774005 4.131537 -20.772884 73.36340 76.787091
55 2017-11-05 59.657339 7.342843 -20.013086 179.32145 86.544525
56 2017-11-06 59.675157 6.461044 -26.887186 60.41464 84.057938
57 2017-11-07 60.168466 6.607520 -24.382780 80.64175 83.732845
58 2017-11-08 59.632148 3.619524 -23.564379 37.37387 79.321205
59 2017-11-09 60.499895 5.805154 -19.689057 96.51315 80.957235
60 2017-11-10 60.698741 5.463008 -20.457339 68.95122 79.814711
61 2017-11-11 59.959642 5.489768 -19.115971 29.28559 75.006230
62 2017-11-12 60.001389 5.216448 -15.046587 61.73395 73.743205
63 2017-11-13 58.589657 2.215378 -13.741817 0.00000 66.725612
64 2017-11-14 59.074468 2.300463 -8.135954 79.19508 67.912238
65 2017-11-15 57.684546 -1.972794 -8.837770 0.00000 61.449534
66 2017-11-16 57.319898 -2.355260 -3.764989 42.18629 59.616394
67 2017-11-17 59.047138 -1.121328 -2.296497 130.73102 66.383846
68 2017-11-18 58.485702 -1.146446 -7.336708 35.18500 63.414883
69 2017-11-19 58.825118 -1.674777 -4.929181 72.91157 64.318612
70 2017-11-20 58.416351 -2.282390 -5.493494 41.45170 62.142538
71 2017-11-21 59.081143 -0.878499 -3.726187 86.67133 64.476761
72 2017-11-22 58.296633 -1.704756 -5.395618 25.73790 60.790271
73 2017-11-23 57.895420 -0.694237 -2.493638 41.24431 58.930227
74 2017-11-24 57.851893 -1.222575 -1.034807 56.04544 58.655703
75 2017-11-25 57.279076 -0.405470 -0.803810 33.50602 56.262394
76 2017-11-26 57.596801 0.276903 1.016682 70.78301 57.644214
77 2017-11-27 58.313836 -0.733301 -0.047413 88.07223 60.539822
78 2017-11-28 58.758142 0.272441 -2.225986 77.19773 62.125032
79 2017-11-29 58.094797 -0.730322 -3.366889 30.56463 59.121662
80 2017-11-30 57.509660 -0.906691 -1.026866 33.22531 56.657299
81 2017-12-01 57.541667 -1.539475 0.852361 58.87006 56.867871
82 2017-12-02 57.085568 -1.211065 0.673797 38.15652 55.087250
83 2017-12-03 57.691655 -0.203766 1.998317 82.84547 57.728794
[84 rows x 6 columns]
To fetch details of all intervals across all activities for a season. The response is pretty much the same as you would see for GC.seasonMetrics() with the exception that each row represents an interval and not an activity.
In addition to the metrics each row also contains the interval type and the interval name. The interval type will be one of:
- ALL - an interval that represents an entire activity
- DEVICE - an interval specific to the device e.g. calibration points
- USER - a user defined interval
- PEAK PACE - a section of an activity that was peak pace for a specific duration
- PEAK POWER - a section of an activity that was peak power for a specific duration
- SEGMENTS - a segment found that represents a specific route using GPS
- CLIMBING - an ascent that was automatically marked
- EFFORTS - an automatically detected maximal effort
New in v3.6 GC.intervalType(type=1) return the localized interval type description to allow language independent filtering of intervals.
The following example build a table for all the segments in the current date range including selected metrics ordered by name, then duration:
##
## Python program will run on selection.
##
import plotly.graph_objects as go
import pandas as pd
import tempfile, pathlib
# Metrics to be displayed as colums
metric_list = ['name', 'Duration', 'Distance', 'Elevation_Gain', 'Average_Speed', 'Average_Power', 'VAM', 'date']
# Segment list, if empty all are displayed
interval_list = []
# get season intervals as Pandas dataframe
# SEGMENTS are required, but it could be
# USER, EFFORTS, etc.
df = pd.DataFrame(GC.seasonIntervals(type="SEGMENTS"))
# filter selected metrics
if metric_list:
df = df[metric_list]
# filter selected intervals
if interval_list:
df = df.loc[df['name'].isin(interval_list)]
# sort by first 2 columns
df = df.sort_values(metric_list[0:2])
fig = go.Figure(data=[go.Table(
header=dict(values=list(df.columns),
fill_color='paleturquoise',
align='left'),
cells=dict(values=[df[m] for m in metric_list],
fill_color='lavender',
align='left'))
])
# Define temporary file
temp_file = tempfile.NamedTemporaryFile(mode="w+t", prefix="GC_", suffix=".html", delete=False)
# Write generated html to temporary file
temp_file.write(fig.to_html())
# Load the html page to GC browser
GC.webpage(pathlib.Path(temp_file.name).as_uri())
To fetch daily measures for the currently selected date range, or all dates if all=True, this method returns a dict containing arrays for all the measures group fields and additionally the dates.
You can specify the measure group to fetch, for v3.5 "Body" and "Hrv" are available.
Example:
hrv = GC.seasonMeasures(group="Hrv")
print(hrv.keys())
dict_keys(['SDNN', 'HF', 'RMSSD', 'AVNN', 'RecoveryPoints', 'date', 'LF', 'PNN50', 'HR'])
import pandas as pd
print(pd.DataFrame(hrv))
AVNN HF HR LF PNN50 RMSSD RecoveryPoints SDNN \
0 1342.07 0.0207 44.42 0.0461 16.28 36.44 7.46 64.19
1 1417.23 0.0223 42.66 0.0493 22.50 56.24 8.09 61.91
2 1386.80 0.0186 45.48 0.0823 31.71 55.89 8.08 77.49
3 1429.29 0.0310 41.22 0.0521 22.50 41.47 7.64 88.72
4 1377.40 0.0363 43.94 0.0603 36.59 97.09 8.96 86.16
5 1392.22 0.0227 42.20 0.0520 21.95 50.26 7.92 59.44
6 1440.67 0.0436 41.72 0.0498 32.50 53.93 8.03 64.41
7 1500.46 0.0350 40.78 0.0822 29.73 57.69 8.13 81.63
8 1373.67 0.0248 42.14 0.0658 21.43 51.16 7.95 72.18
9 1322.49 0.0086 45.44 0.0365 18.18 59.93 8.19 71.16
10 1484.07 0.0283 39.92 0.0772 34.21 75.08 8.54 107.26
11 1359.97 0.0441 44.52 0.0660 23.81 90.35 8.84 99.41
12 1463.08 0.0386 41.06 0.0490 25.64 52.38 7.98 77.17
13 1343.33 0.0377 44.30 0.0817 23.26 70.90 8.45 70.88
14 1256.91 0.0408 47.62 0.0717 22.22 57.88 8.13 88.01
15 1271.89 0.0228 46.78 0.0283 6.52 24.73 6.97 45.47
16 1389.04 0.0392 41.66 0.0456 19.51 42.66 7.68 56.92
17 1467.53 0.0825 42.02 0.1160 28.21 72.51 8.48 77.60
18 1349.64 0.0240 42.00 0.0562 23.26 70.52 8.44 73.24
19 1349.64 0.0240 42.00 0.0562 23.26 70.52 8.44 73.24
20 1278.40 0.0403 46.58 0.0558 20.00 70.64 8.44 90.94
21 1310.02 0.0155 45.59 0.0350 6.82 29.56 7.19 35.46
22 1352.48 0.0396 45.41 0.0795 23.81 44.30 7.74 75.58
23 1374.14 0.0325 44.11 0.0844 32.50 53.36 8.01 74.95
24 1375.30 0.0423 44.36 0.0535 23.08 67.17 8.36 93.06
25 1410.87 0.0200 42.25 0.0660 24.39 51.68 7.96 60.66
26 1332.70 0.0162 47.00 0.0403 31.71 81.35 8.67 97.99
27 1364.11 0.0289 44.28 0.0726 30.95 45.53 7.78 85.69
28 1330.31 0.0589 45.86 0.1292 29.27 74.89 8.53 122.17
29 1335.76 0.0326 45.02 0.0571 13.95 52.59 7.99 64.23
.. ... ... ... ... ... ... ... ...
54 1378.75 0.0344 44.73 0.0619 25.00 51.18 7.95 60.93
55 1261.63 0.1593 49.66 0.0995 27.27 94.13 8.91 104.79
56 1326.07 0.0354 45.33 0.0507 15.91 40.60 7.61 65.30
57 1317.92 0.0269 45.36 0.0497 6.82 32.91 7.33 53.12
58 1299.03 0.0216 45.91 0.0400 4.55 30.62 7.23 57.20
59 1382.96 0.0177 42.77 0.0353 17.07 58.19 8.14 73.53
60 1414.70 0.0318 41.58 0.0293 21.05 71.46 8.46 68.33
61 1365.14 0.0169 44.67 0.0310 16.67 34.09 7.38 59.69
62 1365.14 0.0169 44.67 0.0310 16.67 34.09 7.38 59.69
63 1365.14 0.0169 44.67 0.0310 16.67 34.09 7.38 59.69
64 1325.40 0.0357 45.34 0.0370 11.63 86.02 8.76 59.69
65 1323.60 0.0258 45.16 0.0389 12.50 34.73 7.40 51.33
66 1451.97 0.0391 41.41 0.0325 15.38 59.89 8.19 60.39
67 1325.22 0.0206 45.05 0.0389 16.67 86.55 8.77 76.67
68 1394.47 0.0302 43.09 0.0388 23.08 49.26 7.89 60.21
69 1302.37 0.0158 42.95 0.0355 13.64 47.25 7.83 55.02
70 1335.86 0.0321 44.59 0.0342 7.69 37.40 7.50 53.53
71 1444.61 0.0454 40.58 0.0567 17.95 42.73 7.69 77.22
72 1357.30 0.0243 44.28 0.0519 21.95 77.66 8.59 59.88
73 1422.94 0.0424 42.05 0.0475 25.64 85.69 8.75 81.64
74 1302.99 0.0301 45.69 0.0454 20.45 44.90 7.76 57.40
75 1302.99 0.0301 45.69 0.0454 20.45 44.90 7.76 57.40
76 1302.99 0.0301 45.69 0.0454 20.45 44.90 7.76 57.40
77 1287.94 0.0452 45.83 0.0659 17.78 59.34 8.17 83.05
78 1277.92 0.0334 46.81 0.0326 24.44 46.28 7.80 93.30
79 1277.92 0.0334 46.81 0.0326 24.44 46.28 7.80 93.30
80 1277.92 0.0334 46.81 0.0326 24.44 46.28 7.80 93.30
81 1267.40 0.0251 48.17 0.0279 6.52 38.90 7.56 58.27
82 1225.91 0.0615 49.09 0.0528 13.04 65.71 8.33 82.20
83 1225.91 0.0615 49.09 0.0528 13.04 65.71 8.33 82.20
date
0 2017-09-11
1 2017-09-12
2 2017-09-13
3 2017-09-14
4 2017-09-15
5 2017-09-16
6 2017-09-17
7 2017-09-18
8 2017-09-19
9 2017-09-20
10 2017-09-21
11 2017-09-22
12 2017-09-23
13 2017-09-24
14 2017-09-25
15 2017-09-26
16 2017-09-27
17 2017-09-28
18 2017-09-29
19 2017-09-30
20 2017-10-01
21 2017-10-02
22 2017-10-03
23 2017-10-04
24 2017-10-05
25 2017-10-06
26 2017-10-07
27 2017-10-08
28 2017-10-09
29 2017-10-10
.. ...
54 2017-11-04
55 2017-11-05
56 2017-11-06
57 2017-11-07
58 2017-11-08
59 2017-11-09
60 2017-11-10
61 2017-11-11
62 2017-11-12
63 2017-11-13
64 2017-11-14
65 2017-11-15
66 2017-11-16
67 2017-11-17
68 2017-11-18
69 2017-11-19
70 2017-11-20
71 2017-11-21
72 2017-11-22
73 2017-11-23
74 2017-11-24
75 2017-11-25
76 2017-11-26
77 2017-11-27
78 2017-11-28
79 2017-11-29
80 2017-11-30
81 2017-12-01
82 2017-12-02
83 2017-12-03
[84 rows x 9 columns]
From version 3.6 onwards you can now plot into an interactive chart withing GoldenCheetah. This allows the user to interact with data points and axes as well as annotate. The overall user experience reflects the rest of GoldenCheetah and provides a more natural way for users to work. We strongly recommend that you develop new charts using this and avoid plotting using the web page.
In general terms, the API for working with charts should be called in sequence;
-
GC.setChart(..)to define the kind of chart and basic settings first -
GC.addCurve(..)to add data to the chart with implicit axis names -
GC.annotate(..)to add other kinds of data to the chart -
GC.setAxis(..)at the end to configure the axes used by the curves
NOTE: Most crucially, you must call setAxis(..) AFTER adding all the curves.
For more information see Working with User Charts since this API mostly allows to access the same functions.
title defaults to 1 and it will be displayed at the top of the chart otherwise.
type defaults to 1 and it can be one of:
- GC.CHART_LINE=1
- GC.CHART_SCATTER=2
- GC.CHART_BAR=3
- GC.CHART_PIE=4
- GC.CHART_STACK=5
- GC.CHART_PERCENT=6
animate setting defaults to false and it has been reported to provoke crashes is some setups, if you are experiencing them, please disable animation.
legpos defaults to 2 and it can be one of:
- GC_ALIGN_BOTTOM=0
- GC_ALIGN_LEFT=1
- GC_ALIGN_TOP=2
- GC_ALIGN_RIGHT=3
- GC_ALIGN_NONE=4
so legend which can be placed at the top, bottom, left or right of the chart. It can also be set to 'none' which hides the legend from view.
stack defaults to False
orientation defaults to 1 and it can be one of:
- GC_HORIZONTAL=1
- GC_VERTICAL=2
The layout direction controls whether separate charts are laid out left to right horizontally or top to bottom vertically. Multiple charts are created when different x-axes are used or series are put into 'groups'.
GC.addCurve(name, x, y, f, xaxis, yaxis, labels, colors, line, symbol, size, color, opacity, opengl, legend, datalabels, fill)
name is mandatory
x and y are the lists of x and y values, it should have the same dimension
f is a list of filenames for click-thru on a trends chart, it should have the same dimension as x and y
xaxis is the x-axis name, it defaults to "x"
yaxis is the y-axis name, it defaults to "y"
labels is an optional list of labels
colors is an optional list of colors
line style defaults to 1, and it can take the following values:
- GC_LINE_NONE=0
- GC_LINE_SOLID=1
- GC_LINE_DASH=2
- GC_LINE_DOT=3
- GC_LINE_DASHDOT=4
symbol type defaults to 1, and it can take the following values:
- GC_SYMBOL_NONE=0
- GC_SYMBOL_CIRCLE=1
- GC_SYMBOL_RECTANGLE=2
size is the size/width
color defaults to "cyan"
opacity defaults to 0
opengl defaults to True, it means opengl will be used for rendering. This is very fast and highly recommended for plotting sample by sample data. One of the drawbacks of this is the opengl functions used tend to ignore most of the aesthetic options like transparency and datalabels.
legend defaults to True, and it means this series will be displayed on legend
datalabels defaults to False, and it means data labels will not be displayed
fill defaults to False, and it means the curve will not be filled
name is mandatory and it should match one of the previously added curves axes names.
visible defaults to True
align can be one of:
- GC_ALIGN_BOTTOM=0
- GC_ALIGN_LEFT=1
- GC_ALIGN_TOP=2
- GC_ALIGN_RIGHT=3
- GC_ALIGN_NONE=4
min and max default to -1 meaning automatic
type can take one of the following values:
- GC.AXIS_CONTINUOUS=0 (default)
- GC.AXIS_DATE=1 for x-axes on Trends charts, dates are represented as the number of days from 1900/01/01
- GC.AXIS_TIME=2 for x-aces on Activity charts, times are represented as the number for seconds from midnight
- GC.AXIS_CATEGORY=3 for bar and pie charts
labelcolor and color are optional
log defaults to False, when True a log scale is used, valid only for GC.AXIS_CONTINUOUS type
categories is an optional list of labels for GC.AXIS_CATEGORY type
For future versions, unimplemented in v3.6
A scatter chart, showing power and heartrate compared to cadence, side by side as an interactive chart.
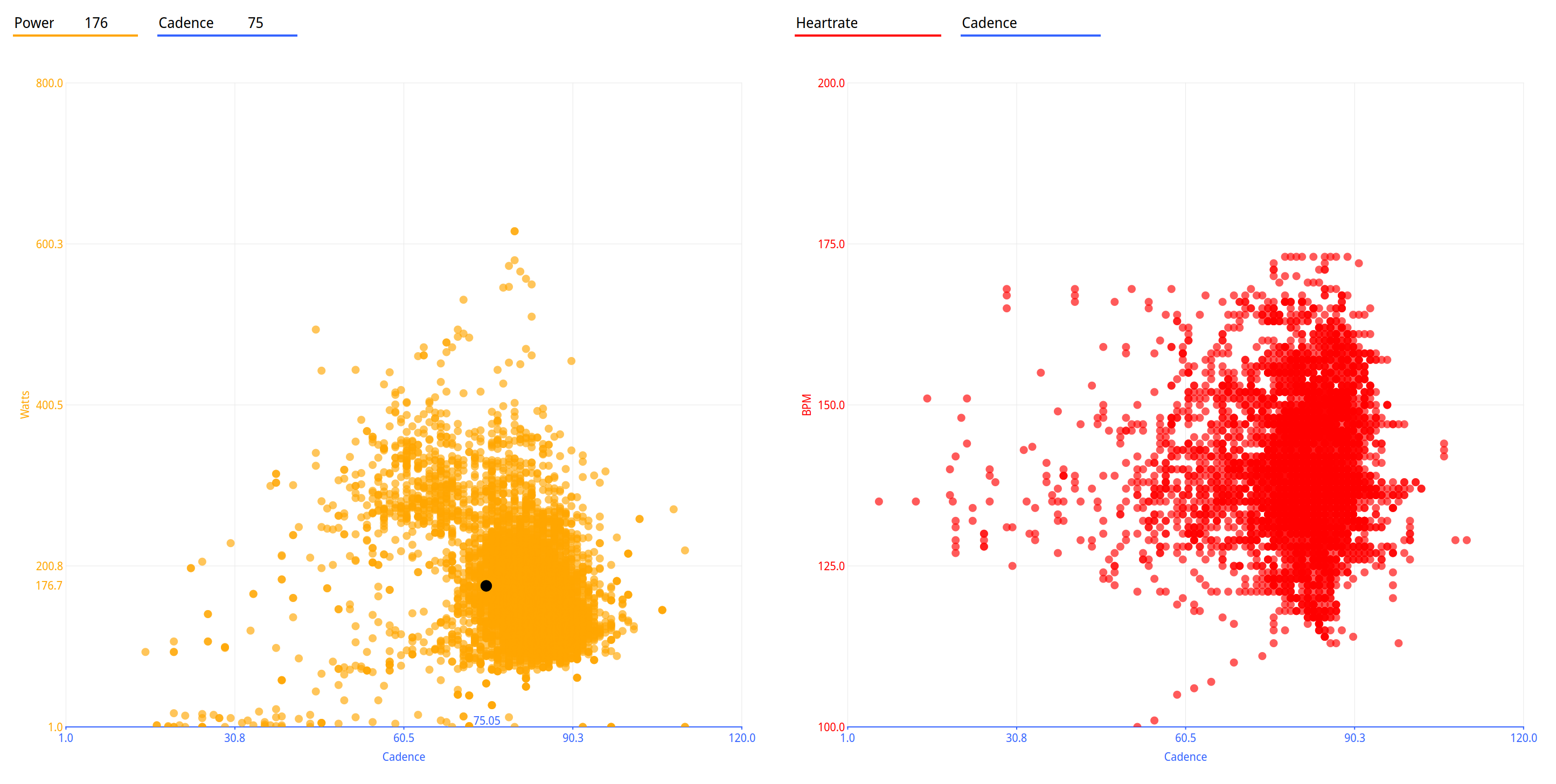
The code:
## Retrieve power and cadence
xx = GC.series(GC.SERIES_CAD)
## using qt charts
GC.setChart(title="",
type=GC.CHART_SCATTER,
orientation=GC_HORIZONTAL,
legpos=GC_ALIGN_TOP,
stack=True,
animate=False);
yy = GC.series(GC.SERIES_WATTS)
GC.addCurve(name="Power",x=xx,y=yy,
size=15, color="orange",
line=0, opacity=65, opengl=False,
xaxis="Cadence", yaxis="Watts")
yy = GC.series(GC.SERIES_HR)
GC.addCurve(name="Heartrate",x=xx,y=yy,
size=15, color="red",
line=0,opacity=65, opengl=False,
xaxis="Cadence", yaxis="BPM")
GC.setAxis("Watts",min=1,max=800)
GC.setAxis("Cadence", min=1, max=120)
GC.setAxis("BPM",min=100,max=200)
GC.setAxis("Cad", min=1, max=160)
BACK: Special Topics: Overview
BACK: Table of contents