UG_Special Topics_Upload_Download to_from external web sites - GoldenCheetah/GoldenCheetah GitHub Wiki
Special Topics: Upload/Download to/from external web sites (Version 3.5)
Configuration
The first step is to authorize and configure the service you want to use, GoldenCheetah allows connections to three classes of online services and you select which one in the first step of the Cloud Account Wizard, which is accessible via Share->Add Account... menu item and Preferences / Athlete / Accounts (+/Edit):
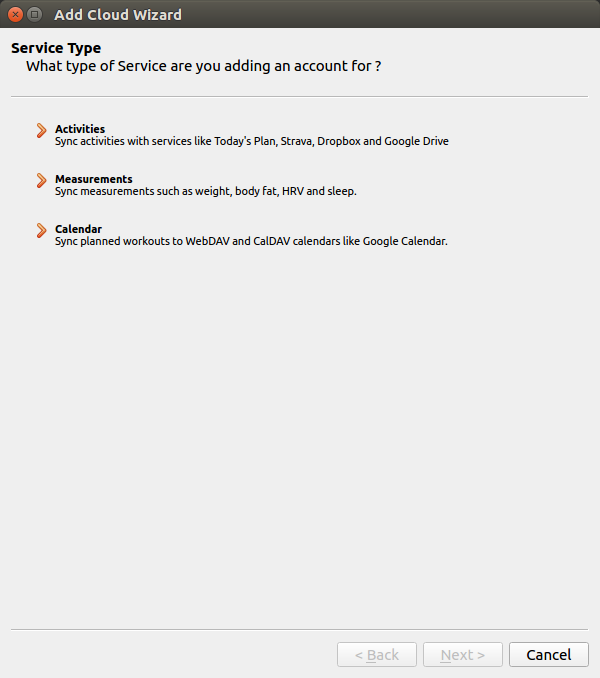
Most of the configuration is self-explanatory (like defining User/Password or authorizing), therefore additional info is only given for 'special cases' needing extra explanations.
Configuration Example: Strava
Once you select the activity type, Activities in this case, the next panel allows to select the service provider from a list of supported services:
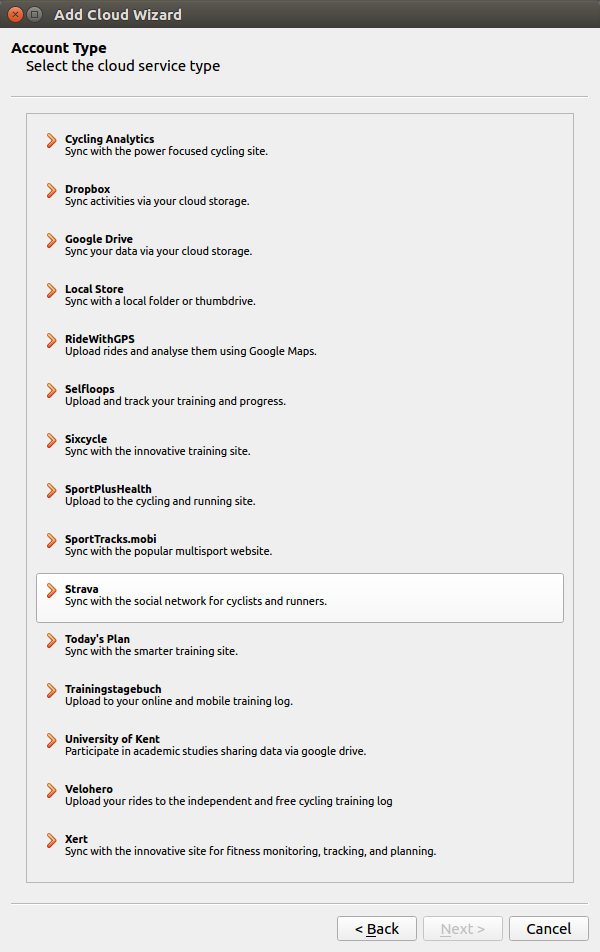
The next step is authorization, which may include to enter user and password directly or, in more advanced systems using OAuth2, to initiate an authorization dialogue:
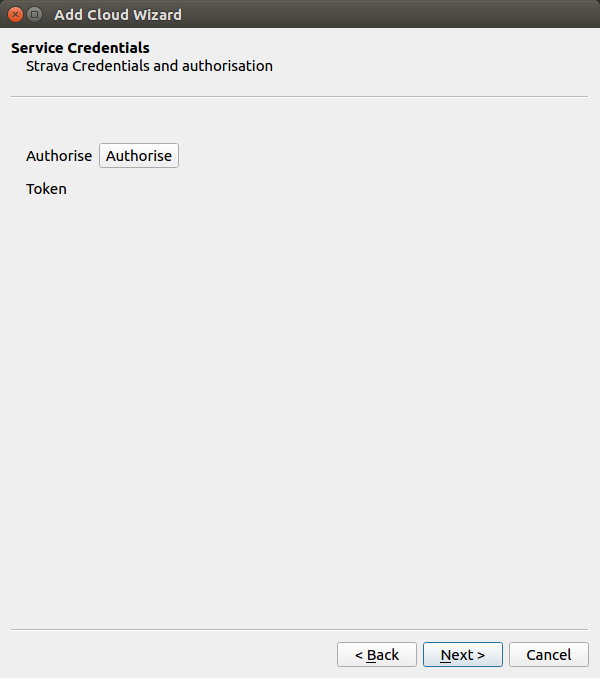
Clicking the Authorize button will open a window provided by the service to identify and validate the user, in Strava case it looks like:
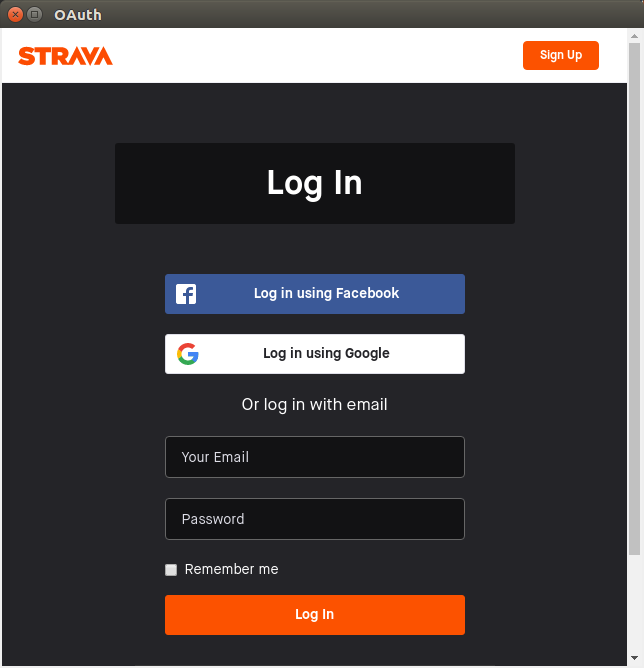
Once you login to Strava they will present an authorization window informing the permissions solicited by GoldenCheetah and giving you the option to authorize:
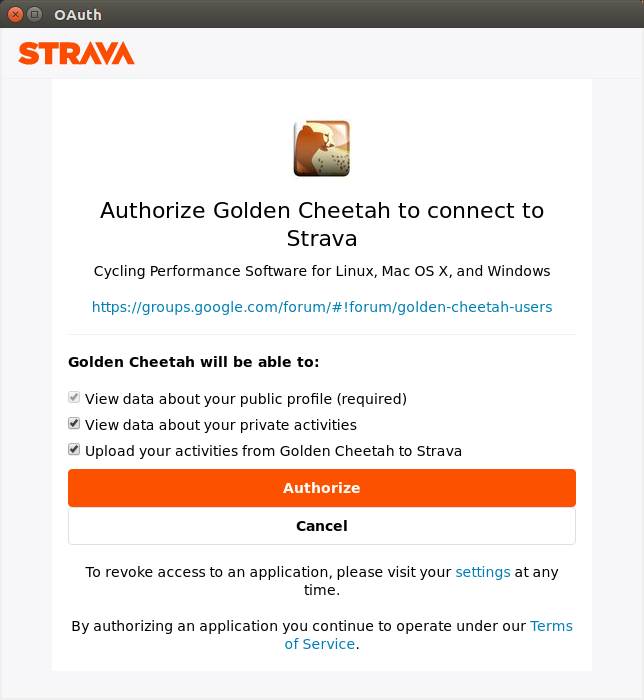
Once you confirm the authorization, a confirmation message box will be displayed:
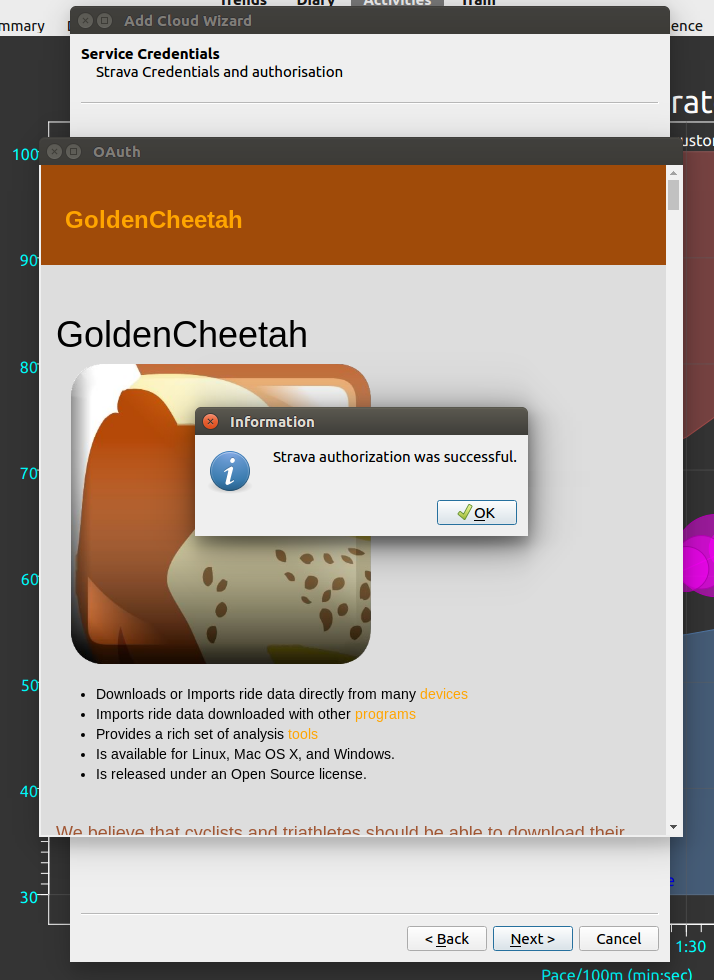
Closing the information message using Ok will return to the authorization panel, but now showing the newly acquired Authorization Token:
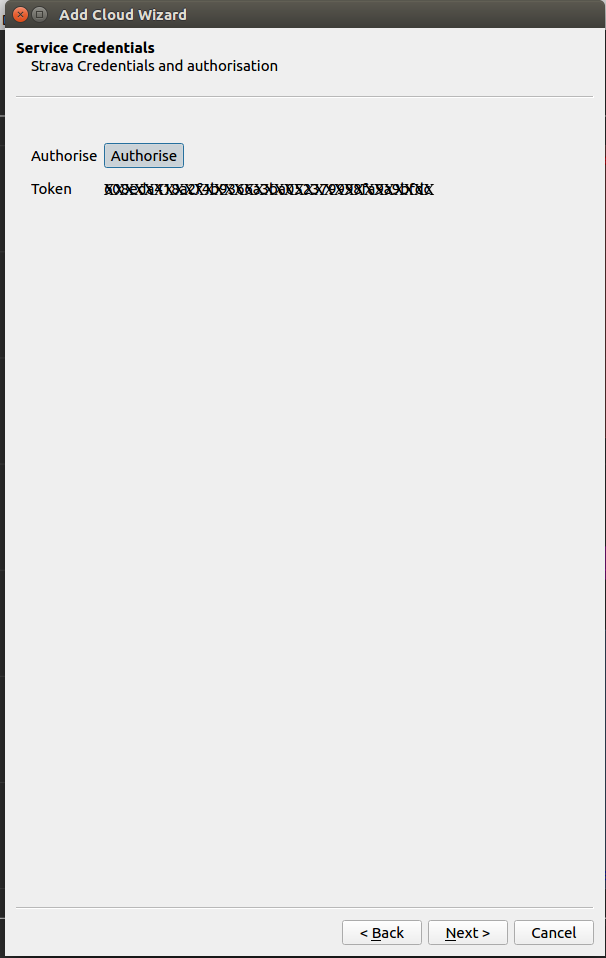
This completes the authorization process and the token will be used in future interactions with Strava.
The last step allows to configure the service, in this case it allows to select which existing metadata field in GoldenCheetah will be mapped to Strava activity name. For some activity services it is possible to select automatic sync options:
- on GoldenCheetah startup
- on activity file import
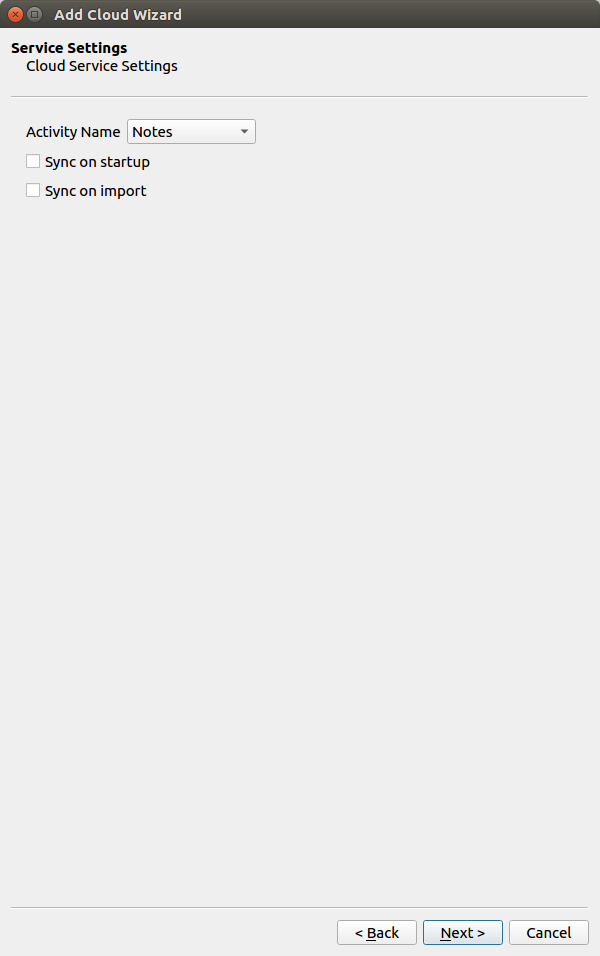
It is possible to change this options following the same steps, but without the need to redo the authorization part since the token is preserved.
This options are not currently available for Measures (always manual) or Calendar (always automatic) services.
Special considerations for some services
CALDAV Calendar
For a generic CALDAV Calendar you need to enter the URL (please check with your CALDAV provider) and Username/Password for the authorization. If you CALDAV Calender has a different authorization approach than Username/Password it can't be accessed by GoldenCheetah (only exception is the Google Calendar).
Google Calendar
The Google Calendar (CALDAV access) requires the Google Calendar ID - which you find in your Google Calendar settings - the 'default' CalID is your Google e-mail address.
After entering a proper CalID you need to authorize GoldenCheetah to access this Calendar - by pressing Authorize, login on to Google with your User/PW and granting GoldenCheetah the right to access your calendar.
Execution - Upload, Download and Sync
Most of the execution (Upload or Download) functions are self-explanatory.
Note Both upload and download are not implemented for all account types, e.g. RidewithGPS is upload only.
Placing the mouse over Share->Upload—> will list configured accounts with upload capability.
Placing the mouse over Share->Synchronise-> will list configured accounts with additional options.
Activities
Activities sync can happen automatically on GoldenCheetah startup and on file import if configured in Add Account, manually using Share > Sync menu or the Sync button on the sidebar and, to have more control about the process, using:
-
Share->Upload—>Strava, to upload the current activity (one entry will be added to this menu for each service configured). -
Share->Sync->Strava(or any other configured service) will show a dialogue to guide the sync process with several options:
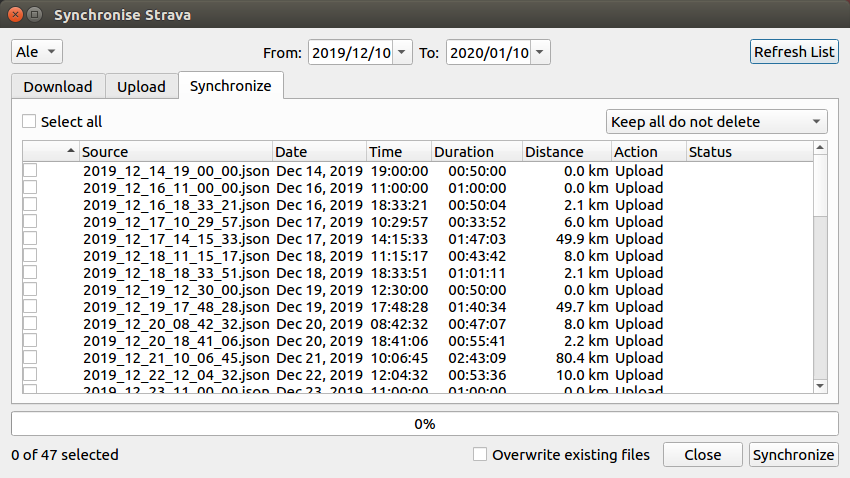
Measures
Download can be performed manually via the menu option 'Share->Get Measures...':
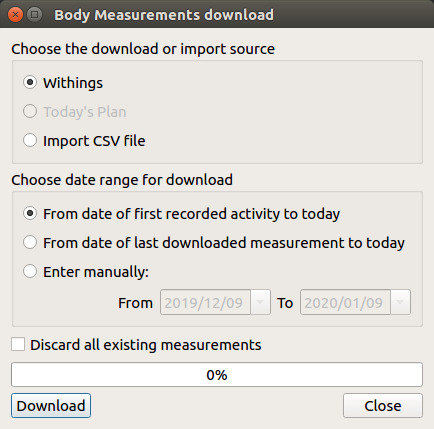
where you can select the data source and the date range and if you wish to merge with existing data or to discard them. The imported data is used to update the local measures database.
Calendar
Calendar sync is automatic when a calendar service is configured:
- At startup calendar entries are looked for and displayed in the mini calendar of Activity View and, with more detail, in the full calendar of Diary View.
- Each time an event is created in Trends sidebar, it will be uploaded to the configured calendar service.
BACK: Special Topics: Overview
BACK: Table of contents