UG_Side Bar_Activities view - GoldenCheetah/GoldenCheetah GitHub Wiki
Side Bar: Activities view
The Side Bar for the Activities view offers three different panes - as illustrated above.
Calendar
The calendar allows to select the activity you want to investigate by "clicking on it", as well as monthly "scrolling" through your data. Days for which activities exist, are colored following the preferences Options->Data Fields->Notes Keywords color rules. Option for Notes Keywords here
Activities
The activities pane shows all activities which have been uploaded to GoldenCheetah for the specific athlete. It offers multiple functions to sort, group - and also functions which your can also reach through Menu Bar functions.
Each activity is represented by 2 lines: the first one with the columns explained below and the second one formed by the the concatenated contents of all data fields with the Diary setting checked in Data Fields settings, the second line will not be present if no data field has this property set.
Activities can be reordered clicking on a column header, a subsequent click in the same column header allows to reverse the order.
Activities - main functions
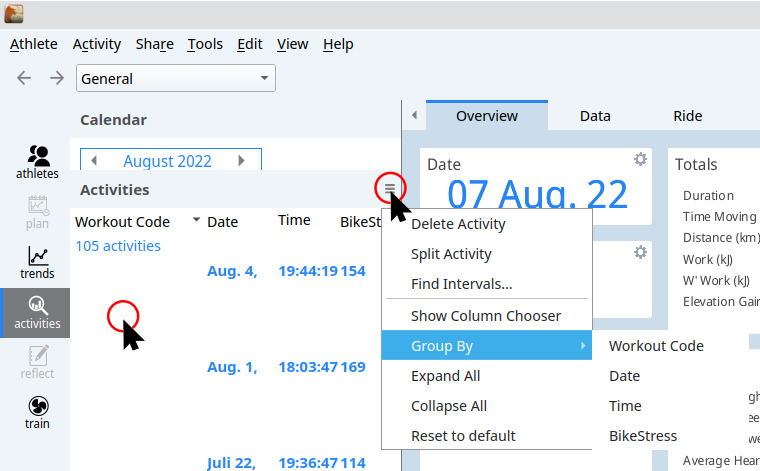
Delete Activity- same likeMenu Bar->Activity->Delete Activity...Split Activity- same likeMenu Bar->Activity->Split Activity...Upload Activity to Calendar- same likeMenu Bar->Tools->Upload Activity to CalendarFind Intervals...- opens a dialog box with criteria to find intervals for a activity (details below Intervals - find intervals )
Show Column Chooser- opens a screen which contains all available fields for a activity. You can "drag&drop" the fields to the column header of theActivitiespane to add additional columns here (details seeActivities - column headersection of this Wiki page)Group By -> <List of visible column>- you can group your activities by each of the fields - depending on the field type different grouping logic is implemented to produce useful groupings results (just try it out). Grouping is supported for one field at a time - when you have grouped, you need to "ungroup" first before choosing a different field. The "ungroup" is at the same menu position like grouping.Expand All- if you have collapsed the activities within a single group or by usingCollapse All- this function makes them all visible againCollapse All- this function hides all activities for the different groups and you will only see the group headersReset to default- this action restores default configuration for the activities pane.
Note: You can also collapse and expand the activities for a single group, by "mouse double-click" in the group header.
Activities - column header
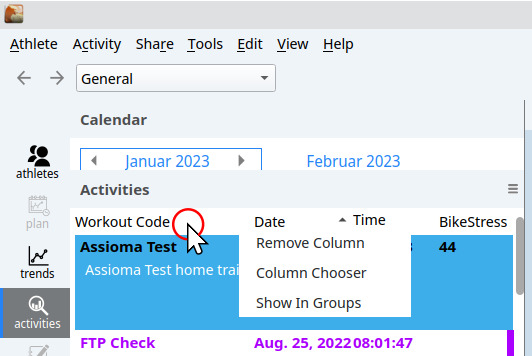
When you open the context menu on the column header of the Activities pane, you have three options:
Remove Column- does what it says - removes the selected column from the activities paneShow in groups- does the same like "Group By->...." as explained above for selected columnColumn Chooser- opens a dialog box which contains all available fields for a activity. You can "drag&drop" the fields to the column header of theActivitiespane to add additional columns here. Any new column added always appears as most left column on the activities pane. You can also re-order and resize the columns.
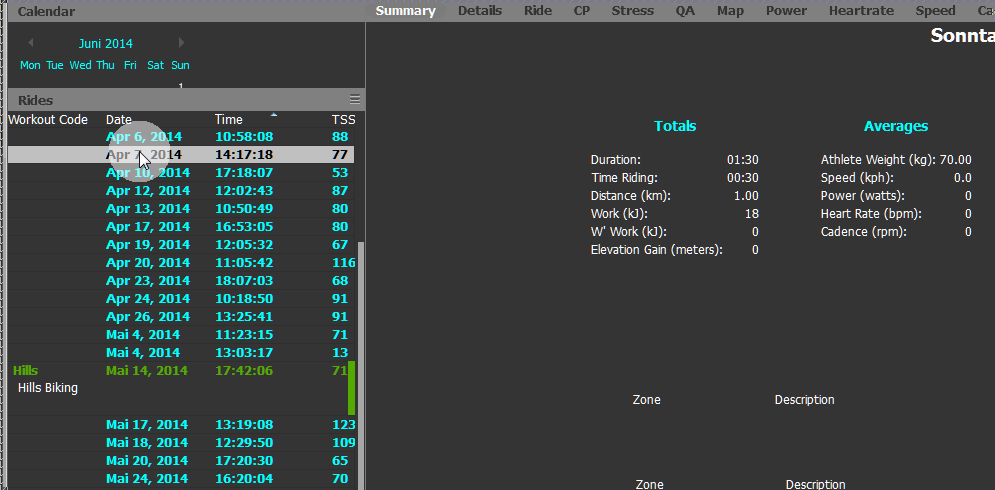
Here the re-ordering and resizing in more detail:
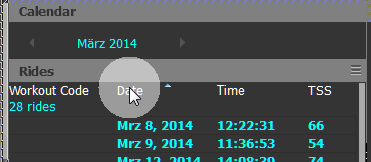
Intervals
Depending which source data format you are using, you might or might not have intervals pre-defined for your activity(s) after importing/uploading. (E.g. for Garmin - .FIT the Laps created in a activity are created as Intervals in GoldenCheetah).
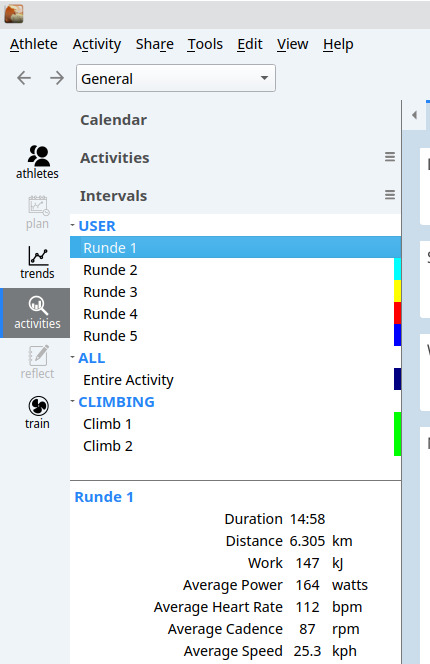
The interval pane has two areas - the list of intervals and the interval data. The fields shown in the data section are defined in your preferences Options -> Metrics -> Favourites. see Preferences Metrics
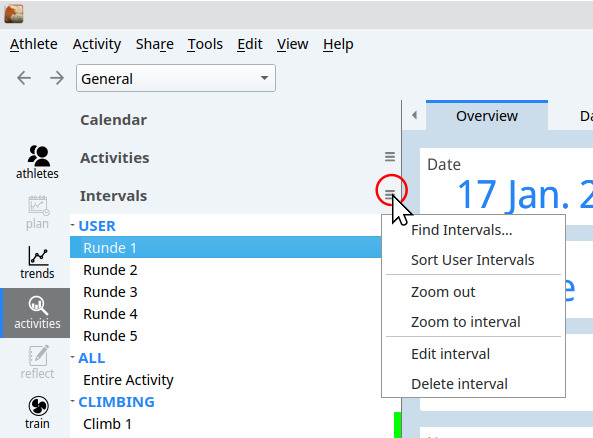
The intervals menu offers the following functions:
Find Intervals...- explained in the separate section belowSort Intervals- sorts the intervalsby starting time
Zoom to interval / Zoom out- shows the interval in detail and the full activity in theMain View-Activitychart
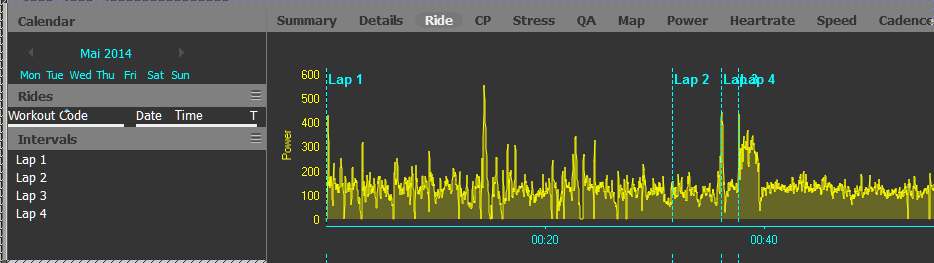
Edit Interval- opens a dialog to edit interval details:
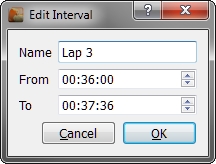
Delete Interval- removes the selected interval from the activity
Note: The interval list allows "multi-selection" by using SHIFT+Mouse-Click or CRTL+Mouse-Click(on Windows 7 - other OS might use different keys for that). If you have selected multiple intervals some functions are applied to all intervals, E.g. Delete selected intervals deletes ALL marked intervals, and `Rename selected intervals" opens a dialog box to edit the base name for the interval group.
New in v3.4:
Create a Route Segmenton the context menu will enable tracking of this segment if GPS coordinates are available; so when you drag and drop it to the compare pane all other instances of the same course, in the same or other activities, will be automatically available for comparisons.
New in v3.5:
Two new options are available in Edit Interval: Color Selection and Performance Test, both properties are used in some standard charts, s.t. Activity, CP and Banister; and they are available for custom charts in R or Python.
The Performance Test checkbox can also be activated using the context menu:
Mark as a Performance Teston User intervals is equivalent to use Edit Interval checkbox.Create Performance Teston automatically detected intervals creates a new User interval marked as a Performance Test from the selected one.
Intervals - find intervals
There are multiple way to define intervals - one is to just mark the in the Main View - Activity chart with a "mouse-drag" - which then automatically creates an interval in the list (with a pre-defined name.)
The other way is to search for specific data to be analysed as intervals. The rules for finding intervals this way are configured in the `Find Intervals..." dialog:
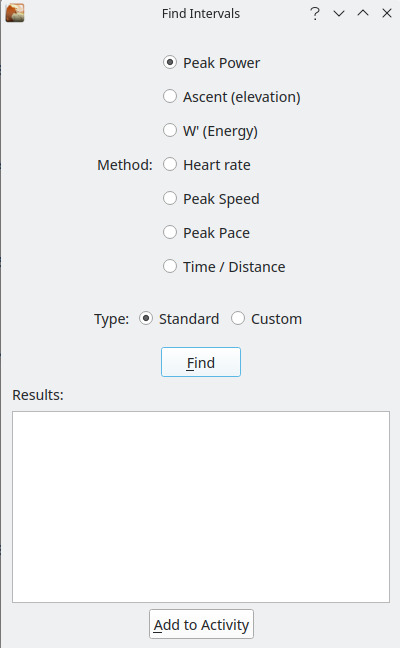
Since this dialog is mostly self-explanatory just a view details here:
- Choose a method first -
Peak PowerorAscentorW'(Energy)orTime/Distance - Enter the search criteria (which is different per method)
- Press
Findto fill theResultslist - Edit the
Resultslist by deselecting those entries you do NOT want to be added to your activity as anInterval - Press
Add to Activity
And you will have set of new intervals (based on your criteria) available.
Note: Interval information is stored with your activity data. So you need to save your activity if you want to keep you intervals.
New in v3.5:
Additional options to search for intervals:
Heart Rate- similar to Peak Power, but using the HR channel.Peak Speed- similar to Peak Power, but using the speed channel, it may differ from average speed, which is computed from distance and time.Peak Pace- similar to Peak Power, but using the speed channel in pace units, it may differ from average pace, which is computed from time and distance.
Performance Tests
General
Performance testscan be used to mark the maximum effort in a activity.- All Interval types can be set as
Performance tests. The markedPerformance testsalways appears underUSER. - In the Critical Mean Maximal Chart can set
Performance TestsunderModelatData to fitifModelis set to3 parameters. - There are also filter options for
Performance Tests. Search Filter - How to work with Chart and
Performance Tests. Formula Syntax and Expressions
Mark Interval as Performance Tests
Right-click on the interval name to open a pop-up menu. Select Mark as a performance test from the menu to mark the interval.
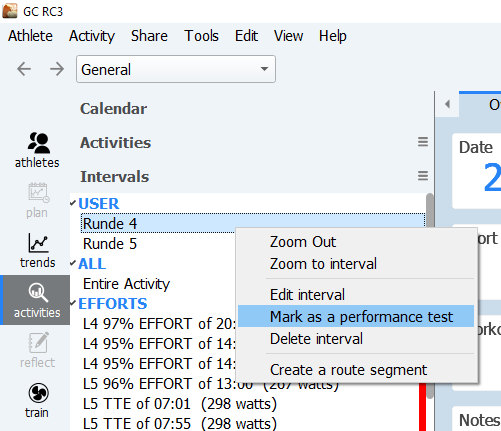
After saving, the interval name is displayed in bold. If the interval name is not bold, the interval is not yet saved and would be lost if GoldenCheetah is closed without saving.
To change the performance test, right-click on the interval name and select Edit interval from the pop-up menu.
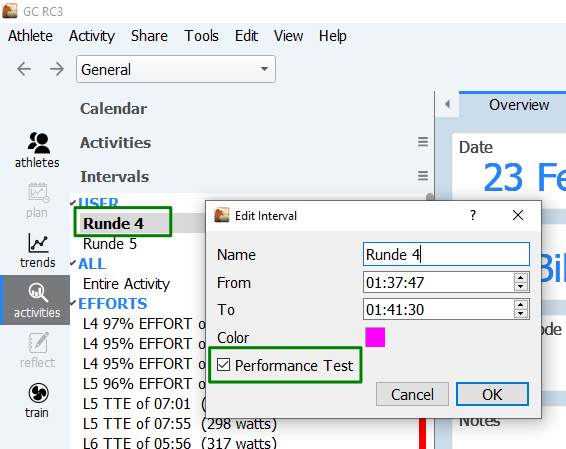
BACK: Side Bar: General