UG_Charts Bar_General handling - GoldenCheetah/GoldenCheetah GitHub Wiki
Charts Bar: General handling
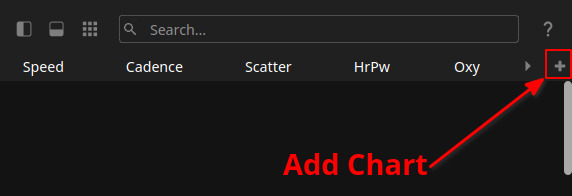
The Charts Bar is a quick access to the different data charts / metrics charts / CP charts / maps / etc. of GoldenCheetah. With the initial installation of GoldenCheetah the Charts Bar is pre-configured with a number of different charts.
Note: For each different view of GoldenCheetah (Trends/Diary/Activities/Train) the Charts Bar is different and also any change in configuration of the Charts Bar only takes effect for the respective view.
Note2: GoldenCheetah comes with a set of pre-defined Charts for the different views. At the first time you add/change/delete a chart the default charts are copied and are now your personal / athlete specific set of charts. Any further change is done on your personal version. If you want to go back to the default settings - you can do this via Reset Layout for each view (Trends/Diary/Activities/Train) separately.
Add Chart
Adding a new chart to the Charts Bar of a view can be done in 2 ways:
-
Mouse-click the iconon the right hand side of eachCharts Bar- which then opens open anAdd Chartselection which contains the possible chart types for the the currently activeScope Barview (Trends/Diary/Activities/Train). -
Menu Bar->View->Add Chartbrings up exactly the same list like the variant before.
The different Chart Types, their availability for the different Scope Bar views, and their configuration settings are explained here:
Chart Types
Import and Download Chart
This options are parallel to Add Chart and they allow to create a new chart importing a chart definition file (.gchart) or downloading it from the CloudDB shared chart repository.
Configure Chart / Close Chart
Note for v3.6: in tabbed view the More... menu has been moved to the dropdown menu accessible from the little triangle right of chart title:
Move the mouse to the selected chart name and the little triangle will appear.
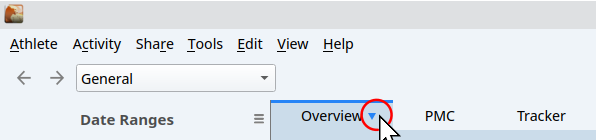
Click on the little triangle and dropdown menu appears.
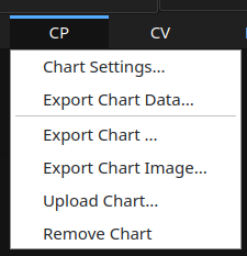
Depending on the type of chart, one or many options available. In our example you have:
Chart Settings...- for charts having specific settings,Chart Settings...opens the chart type specificChart Settingsdialog box. These dialog boxes have the same parameter like those when adding a chart. (See Chart Types )Settings...- only available for overview charts. The minimum number of columms can be specified here.
Export Chart...- it allows to export the chart definition to a .gchart file, which can be imported usingImport Chart, parallel toAdd Chart, or by drag and drop the file over GoldenCheetah chart bar.Export Chart Image...- for charts which have graphics/plots:Export Chart Image...opens a dialog to export the graphic/plot as a graphics file, in .png or .svg (for high resolution printing) formats. The export basically creates an internal screenshot of the VISIBLE area of theMain View. If your chart is bigger than the visible area, only the visible part will be exported.Upload Chart...- it allows to upload the chart definition to the CloudDB shared chart repository. Charts can be downloaded from CloudDB usingDownload Chart, parallel to Add Chart. Chart Types )Remove Chart- this is available for ANY chart:Closeremoves the chart from theCharts Barafter asking if you really want to do this. You can remove any of the charts, but beware if you remove the “Library” chart you will loose the Chart Library functionality.
Available until 3.5. Configuration and closing (= removing from Chart Bar) of a chart is done using the More... function reached through mouse-over in the left/top corner of the Main View.
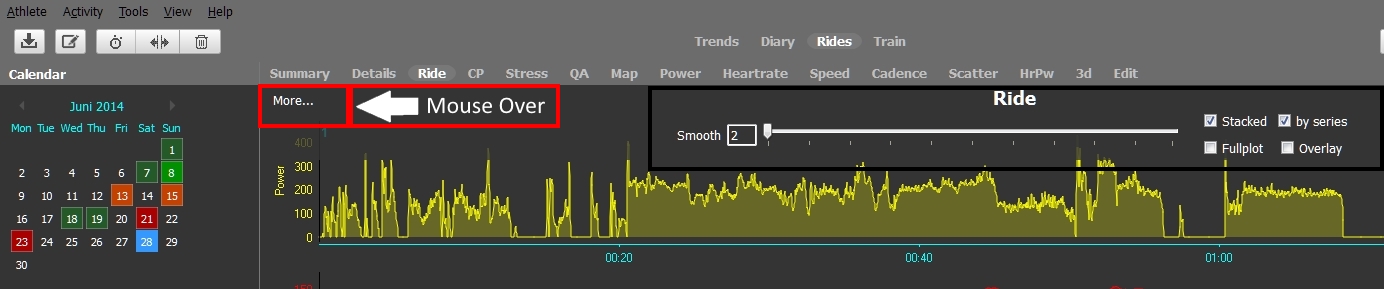
Note: For some of the chart types, an accelerated access of their most common configuration settings is also revealed by a mouse-over to More... as part of a semi-transparent overlap to the upper border of the Main View. You can change the available settings, without to go to All Chart Settings. The overlay is available as long as the mouse cursor stays in the semi-transparent area.
Reset Layout
Last function associated to charts is the Reset Layout option. This function is accessed through the Menu Bar only. So please check Menu Bar: View
Change Chart Order
Changing the order of the charts in the Charts Bar is possible. The re-sorting has to take place in the "Tiled" view of the charts. This view can be switched on (as one option) through the Tool Bar
When being in the Tiled view it's possible to "drag&drop" the charts into a new order. The section to "drag" is the header line / chart name. The section to "drop" is the separator section between the two chart where you want to dragged chart to be moved to.
Changes in the Tiled view are also considered in the Charts Bar view.
New in v3.6: charts in chart bar can be reordered by drag&drop of chart title.
BACK: General UI