Interface - Garreye/meticumedia GitHub Wiki
meticumedia's main interface is organized by tabs. Each tab allows the user to view data and perform actions related to the tab. The available tabs are TV Shows, TV Schedule, Movies, Scan, Queue, and Log.
Tv Shows Tab
The TV shows tab displays the TV shows found in TV folders and episodes for those shows.
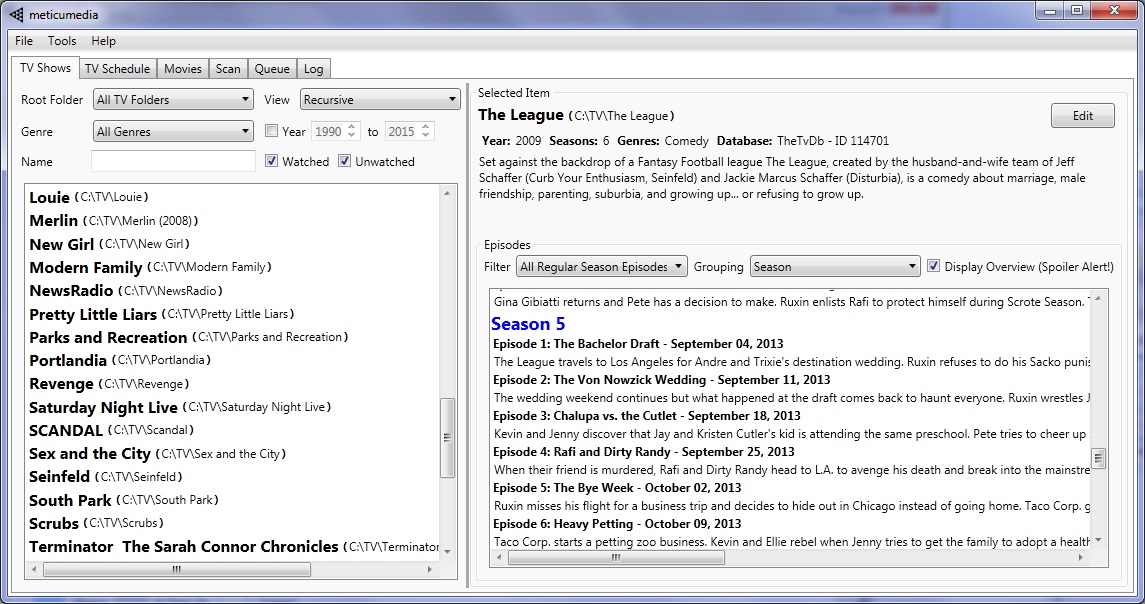
TV folders specified in the settings are scanned for TV shows, where each sub-folders is automatically matched to a show in an online database.
Folders that were not automatically matched to a show will be highlighted red. These shows can be manually specified by right-clicking, selecting Edit, and then searching for the correct show in the database.
There are 5 filters which can be applied to the shows displayed. The first is the root folder, which allows the user to select to displayed shows from all folders or from an individual shows folder and child root folders. The second filter is for genre. This allows for selecting to display shows from all genres or a specific genre. The third filter is for year. Only shows that started between the minimum and maximum years specified will be displayed. The fourth filter is the name filter, where only shows that contain the string entered in their name will be displayed. The final filter is for selecting shows that have or haven't been flagged as watched. (Shows can be marked as watched/unwatched by selecting a show and pressing the 'w'/'u' key, or by right-clicking on a movie and selecting 'Mark as watched'/'Mark as unwatched'.)
The shows in the list will be colored as follows:
- Black: Show is marked as unwatched
- Grey: Show is marked as watched
- Red: Folder has not been matched to a show in the database
Selecting a show in the displayed list will cause its information and episodes to be loaded in the panel on the left. Episodes can be filtered and grouped in a number of ways. Episodes are colored based on their status, which will also be indicated in brackets (with the exception of episodes are located in the show's folder, which will simple be black).
TV Schedule Tab
Displays a list of recent or upcoming TV episodes (from shows in TV folders).
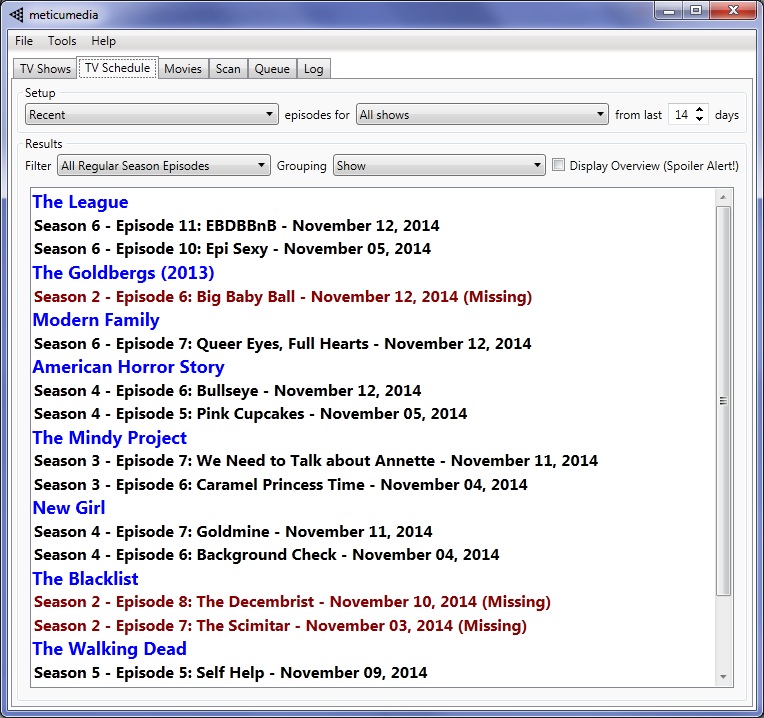
The setup area allows the user to control what is displayed:
- Recent/Upcoming drop-down: selects whether to display episodes that have recently been aired or episodes that will be aired in the near future
- Show drop-down: selects whether to display episodes from all shows or a specific show
- Days numeric box: selects how many days in the past/future to display episodes from
Results can be filters based on missing status if desired. By default the schedule is grouped by Show, but can also be grouped by missing/located status.
Movies Tab
Displays the movies found in movie folders.
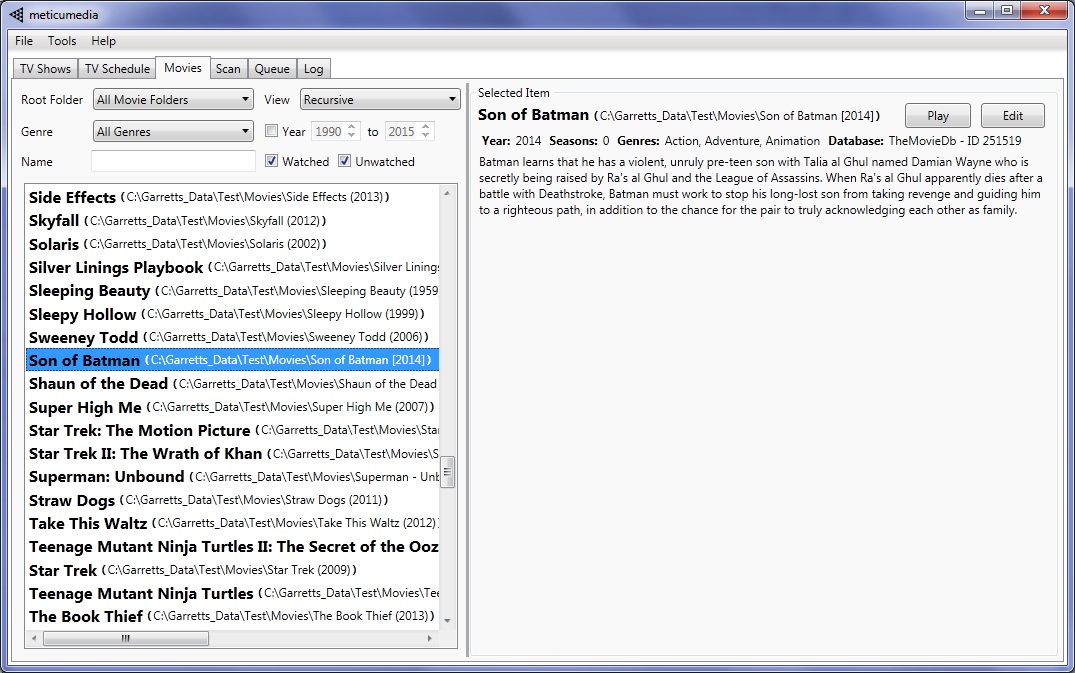
Movies folders specified in the settings are scanned for movies, where each sub-folders is automatically matched to a movie in an online database (The Movie Database).
Folders that were not automatically matched to a show will be highlighted red. These movies can be manually specified by right-clicking, selecting Edit, and then searching for the correct movie in the database.
There are 5 filters which can be applied to the movies displayed. The first is the root folder, which allows the user to select to displayed movies from all folders or from an individual movie folder. The second filter is for genre. This allows for selecting to display movies from all genres or a specific genre. The third filter is for year. Only movies released between the minimum and maximum years specified will be displayed. The fourth filter is the name filter, where only movies that contain the string entered in their name will be displayed. The final filter is for selecting shows that have or haven't been flagged as watched. (Movies can be marked as watched/unwatched by selecting a movie and pressing the 'w'/'u' key, or by right-clicking on a movie and selecting 'Mark as watched'/'Mark as unwatched'.)
The movies in the list will be colored as follows:
- Black: Show is marked as unwatched
- Grey: Show is marked as watched
- Red: Folder has not been matched to a show in the database
Scan Tab
Allows the user to perform scans of the TV folders, movie folders, or scan folders and creates a list of organization actions that can be performed.
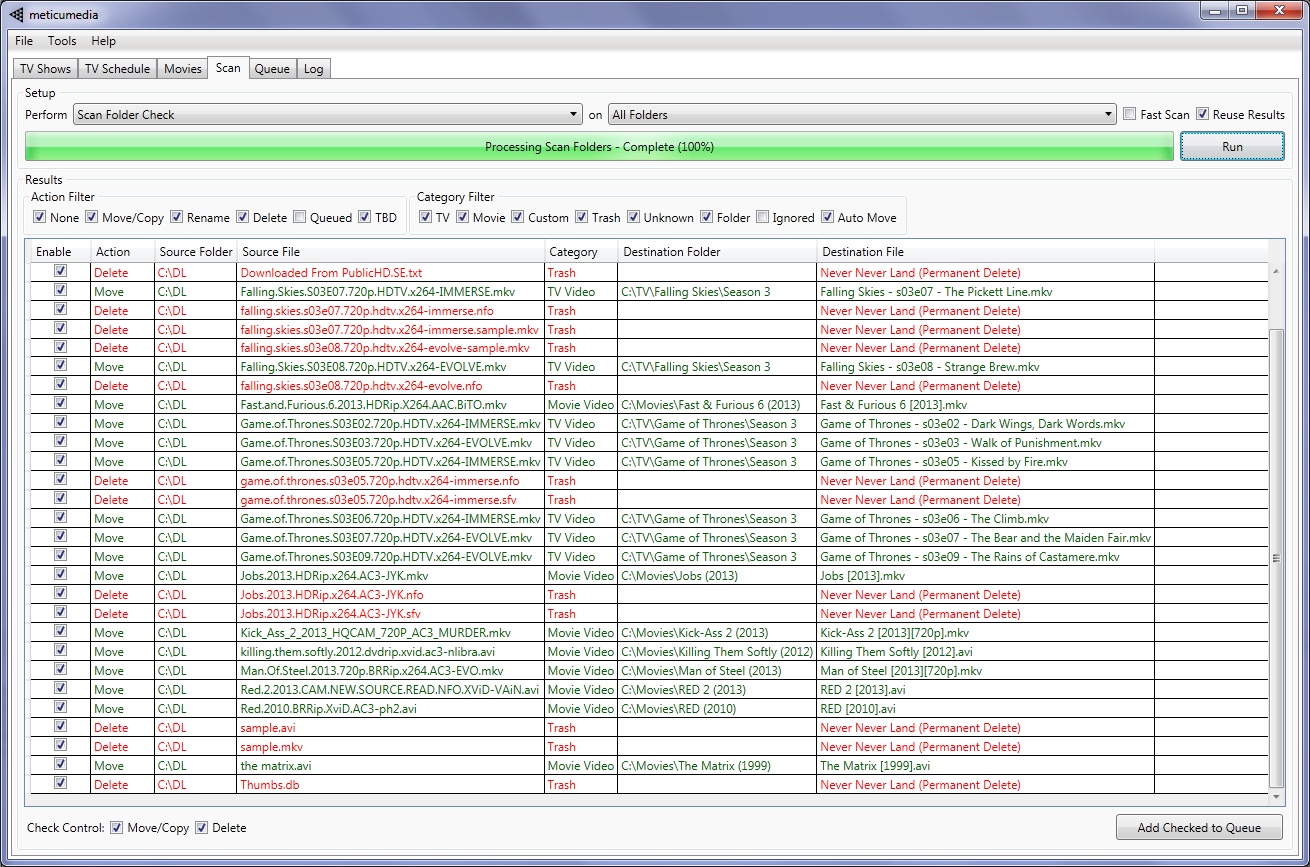
There are 5 types of scans that can be performed:
- Scan folder check: analyzes each file in each scan folders (specified in settings), attempts to match the file to a movie or TV show, and proposes an action to move (or copy) those files to a TV or movie folder with the file name formatted nicely
- TV Episode Missing Check: Searches each TV show for episodes that are missing
- TV Episode Rename Check: Searches each TV show for episodes that need to be renamed
- TV Folder Organization: Search through TV shows for folders that need to be renamed and for files that need to be moved into a show folder
- Movie Folder Organization: Search movie root folders for movie files to organize, for folders that need to be renamed, and for files that need to be moved inside a movie folder
A scan can be run by clicking the 'Run' button. The progress of the scan will be displayed in the progress bar. Please be patient as the TV show/movie matching process can sometimes be slow, depending on the response time of the online database servers.
When a scan is performed it displays the results in the scan list. The items in the list can be filtered based on the action or category of the items by checking or unchecking the checkbox for each action/category type.
Typically some of the item in the list contain actions (e.g. rename, move, delete) which are proposed. These actions can be performed by checking the checkbox for each item you wish to perform, then clicking the 'Add Checked to Queue' button. This will move the items to the Queue to be performed (Queue tab will automatically be opened).
Queue Tab
Queue of current organization action being processed (runs asynchronously, so that interface is not busy while items are being process).
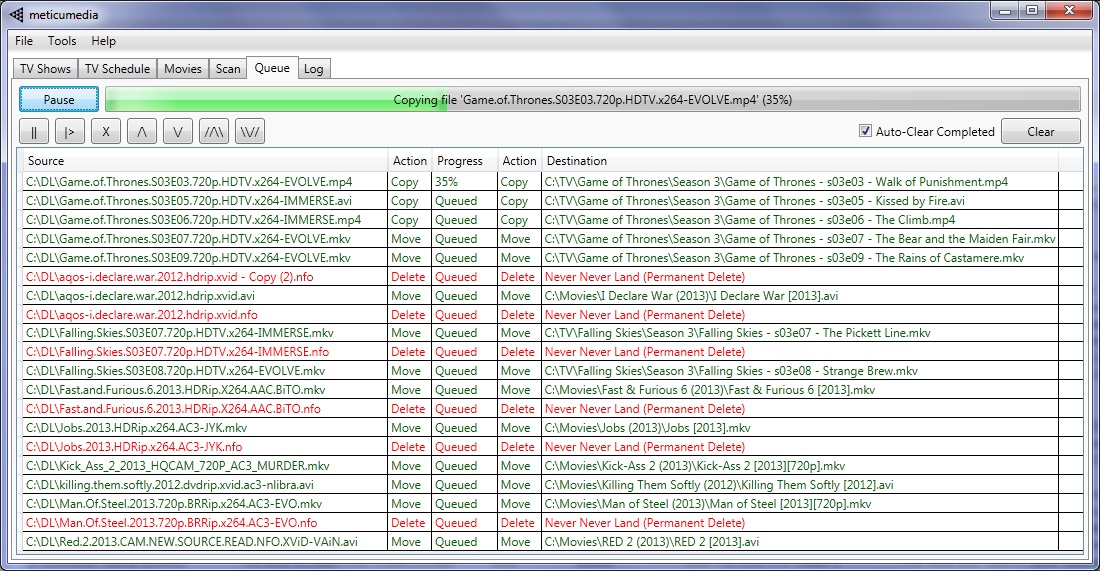
The entire queue can be paused by clicking the 'Pause' button. Each item in the list can be modified by right-clicking and selecting an action, or by clicking on one of the buttons:
- ||: pause the selected item(s)
- |>: resume the selected item(s)
- X: remove (cancel) the selected item(s) from the queue
- /: Move selected item(s) up in the queue
- /: Move selected item(s) down in the queue
- //\: Move selected item(s) to top of queue
- \//: Move selected item(s) to bottom of queue
Log Tab
List of previously performed organization actions.
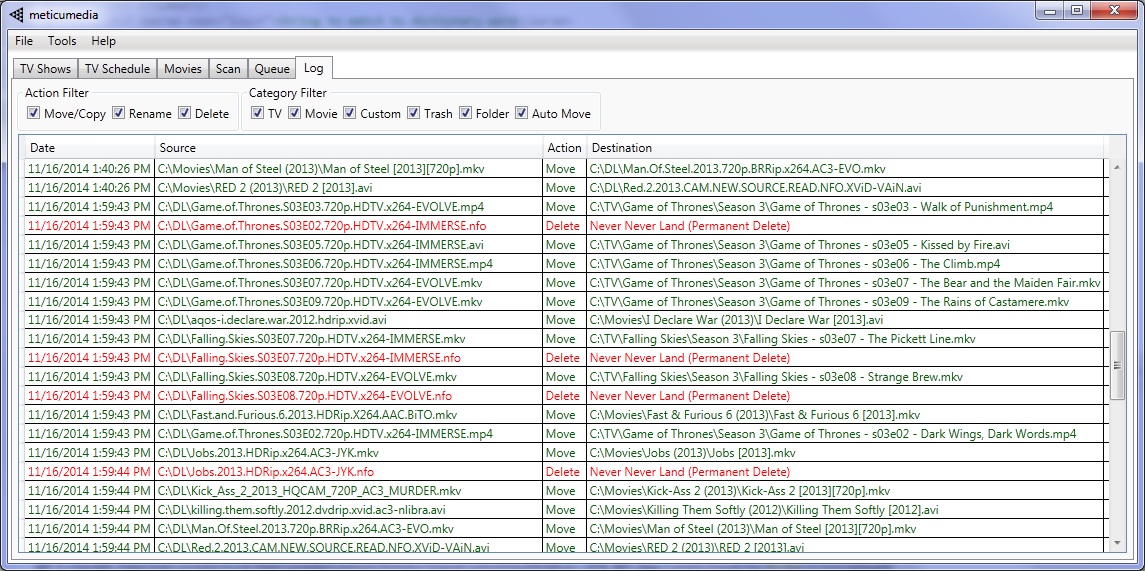
Move, copy, and rename actions can be undone by right clicking on items in the list and selecting 'Undo Action'.( Delete actions are permanent and cannot be undone.)