GettingStarted - Garreye/meticumedia GitHub Wiki
This guide attempts to explain how meticumedia works and how to use it. This is done primarily through examples. These example may not match exactly what you will need to setup meticumedia, but should give a general understanding of the application.
It should be noted that this application is still in development, so some of the screenshots may be out of date.
Folder Hierarchy
meticumedia organizes media files for both TV and movie files into a similar hierarchy. There are two folder types that are common to both:
- Content Folders: Folder containing all sub-folders and files for a single TV show or movie
- Root Folders: Folder containing content folders and/or other root folders (child root folders)
Root folders are specified in the setting under the 'TV Root Folders' and 'Movie Root Folders' tabs. meticumedia will assume that all sub-folders of a root folder are content folders unless they are marked as child root folders. All content folders will be analyzed and meticumedia will attempt to match each folder to a movie or TV show based on the root folder type.
For TV shows, meticumedia will organizes the episode files within each content folder (TV show folder) into separate season folders. Season folders will be automatically created as needed based on the episode files in the show folder.
Note that the folder hierarchy specified here is how meticumedia organizes the media files on your PC. It is not necessary to have your folders setup like this before running meticumedia, as it will do this for you.
If your TV and/or movie folders are currently very unorganized (i.e. no folder structure) it is suggested that you simply create new root folders for each, set those as your root TV/movie folders, and specify your existing TV/movie folders as scan directories (more information those later). meticumedia will then be able to move the files over.
TV Example
File/Folder Hierarchy
Below is a simple TV folder/file hierarchy that is used for this example:
- C:\TV Series\
- 30 Rock\
- Season 1\
- 30rock.s01e01.hdtv.avi
- Season 1\
- Arrested Development\
- Arrested development - 101 - Pilot.avi
- Frank Herbert's Dune\
- dune.s01e01.avi
- The Wire\
- Season 2\
- The.wire.s02e01e02.avi
- Season 2\
- 30 Rock\
Setup TV Root Folder
In this example 'C:/TV Series' is the root TV folder; all the user would need to do is specify it as a root folder as follows:
- Open the settings
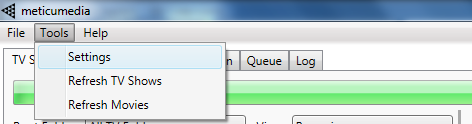
- Select the TV Root Folders Tab
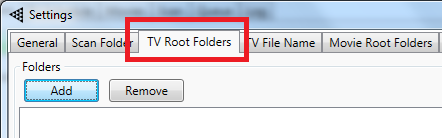 \
\ - Click the 'Add' button
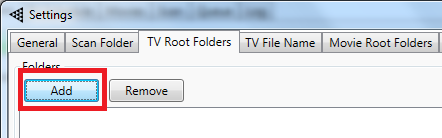
- Browse to the 'C:/TV Series' folder and click 'Select Folder'
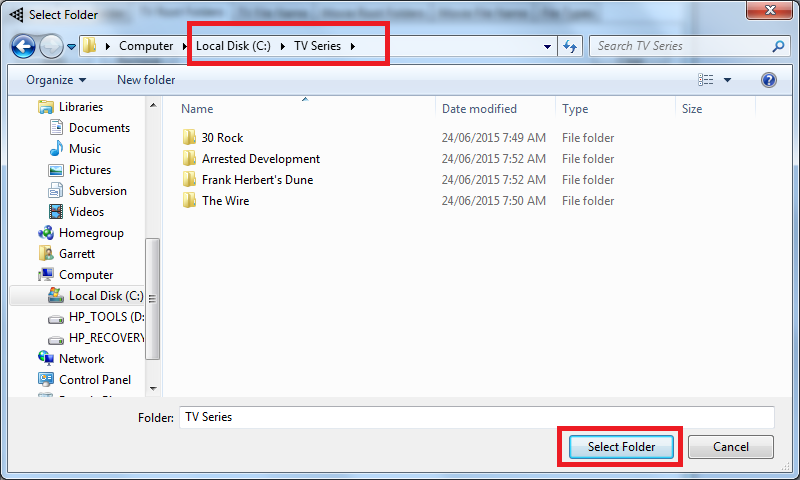
- The folder should now appear in the list. Click 'OK'
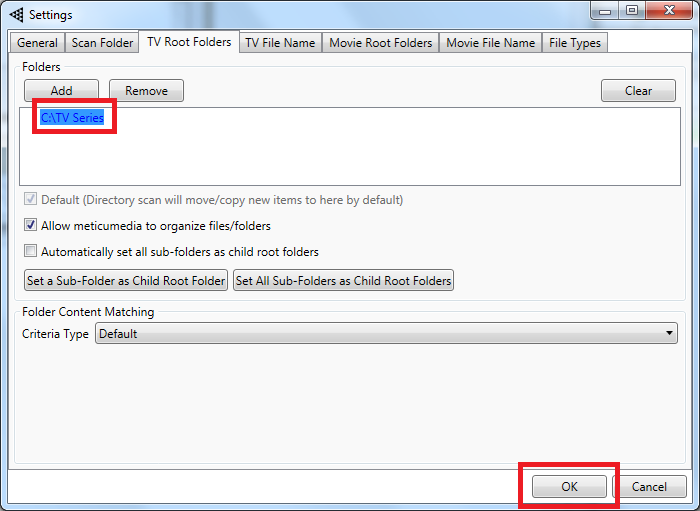
Now that the root folder has been specified, meticumedia will begin analyzing the new TV folder. On the 'TV Shows' tab the progress bar will indicate its progress in updating the folder. 
Once the updating is complete the content folders (TV show folders) will appear in the list in the TV shows tab: 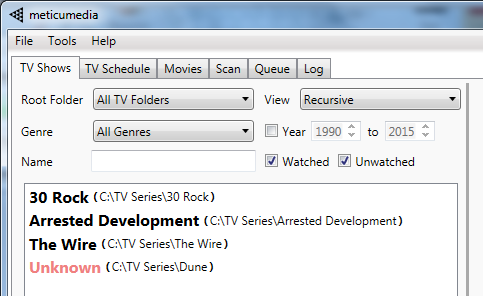
Setup Unmatched Show
meticumedia has successfully identifies 3 out of the 4 shows in the TV folder. For the show folder 'Dune' it was unable to match it to the online database, as such it is highlighted red. This show can be specified as follows:
- Right-click on the 'Unknown (C:\TV Series\Dune)' item and select 'Edit'.
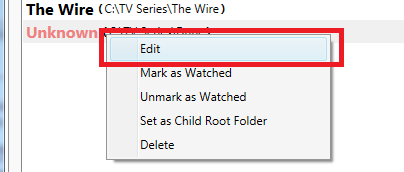
- The TV show editor will open. Click the 'Modify' button.
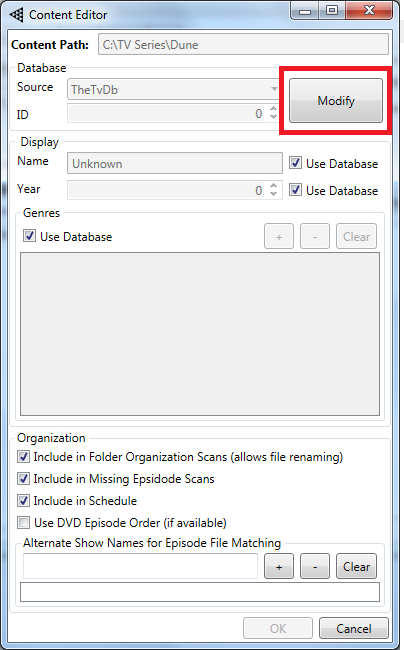
- The text 'Dune' should be in the search entry; click 'Search'. (Please be patient as it can take some time to do search, depending on the response time of the server)
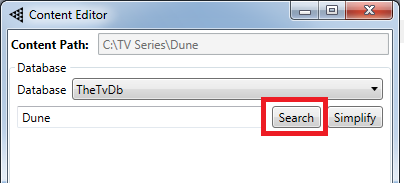
- Select the correct show 'Frank Herbert's Dune' from the list and click 'Use Selected ID'.
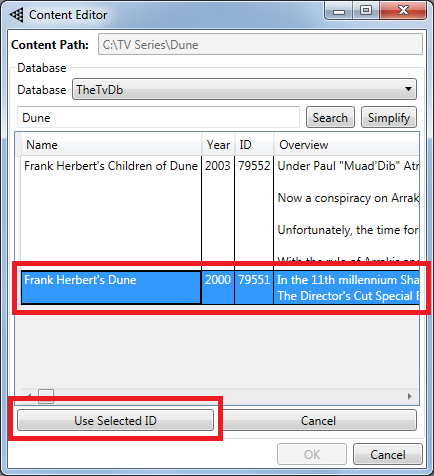
- The show is now properly set. Click 'OK'.
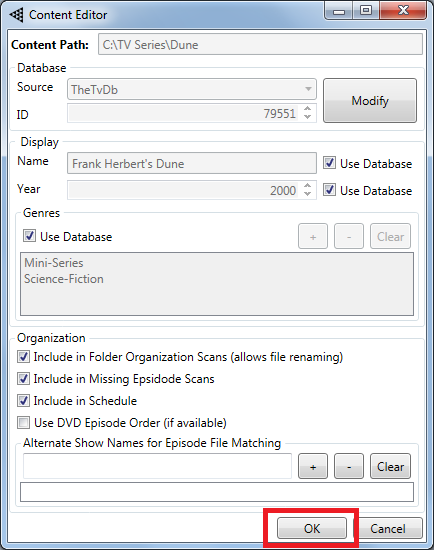
The show folder is now properly identified in the TV shows list. 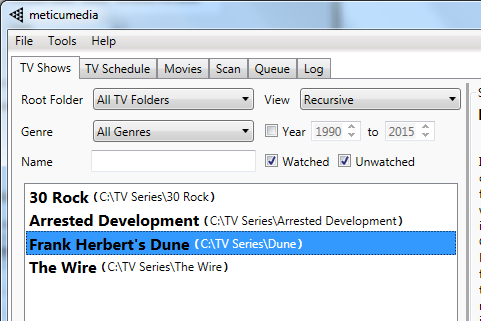
View Show Info
Clicking on a show in the list will load it into the right side of the interface: 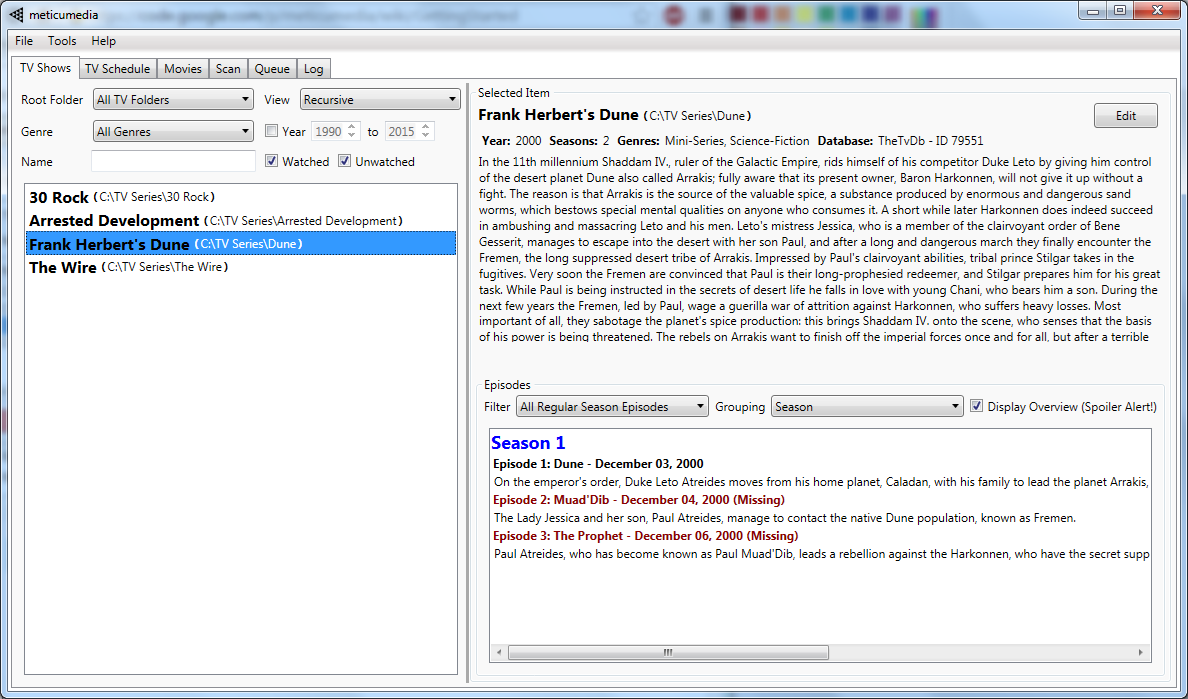
The episodes for the show are displayed in a list. Notice that for the show Dune, the first episode's text is black, but the other 2 episode are red and flagged as missing. This is because the first episode is in the show's folder (file 'dune.s01e01.avi'), and was properly identified.
Rename TV Episodes
Now that all the TV show folders are setup, we can start renaming episodes in those folders. Go to the 'Scan' tab, select the 'TV Episode Rename' option, and click Run. This scan analyzes the TV show folders and looks for episode files that need to be renamed/organized. 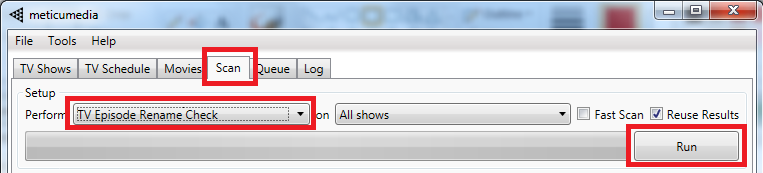
The progress bar will update as it performs the scan. Once the scan is complete the results will be placed in the results list. 
The scan has identified 4 TV episode files that need to be renamed. meticumedia formats all episode file names in the format specified in the settings. By default this format is:
show name - sXXeYY - episode title
Note that meticumedia will detect double episode files and name them accordingly (e.g. the file 'The.wire.s02e01e02.avi' will be renamed to 'The Wire - s02e01e02 - Ebb Tide & Collateral Damage.avi')
If you prefer a different format for TV file names it can be specified in the settings in the 'TV File Name' tab.
All of the items in this list are simply proposed actions. By default items with an action are checked, but the user can uncheck any items they do not wish to have done. In this example we will leave all items checked.
Now, to actual perform the actions click the 'Add Checked To Queue' button:

meticumedia will automatically move to the 'Queue' tab where all of the items will be added:
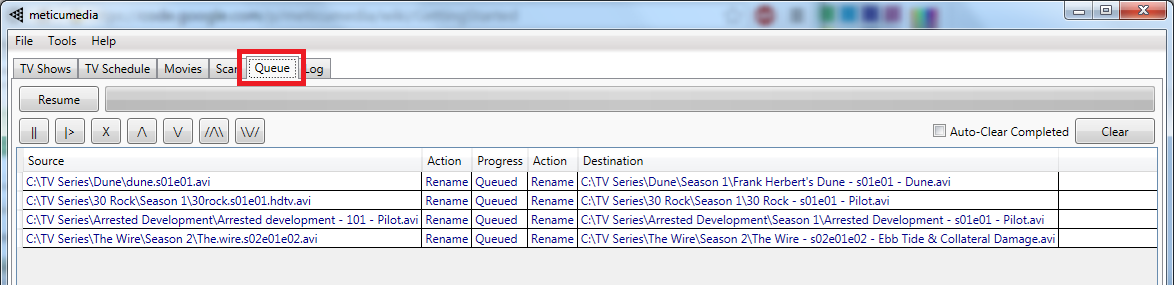
The queue progress bar will indicate the progress of each item in the list. All completed action will be logged for future reference. Simply go to the 'Log' tab to see a history of all the actions performed:
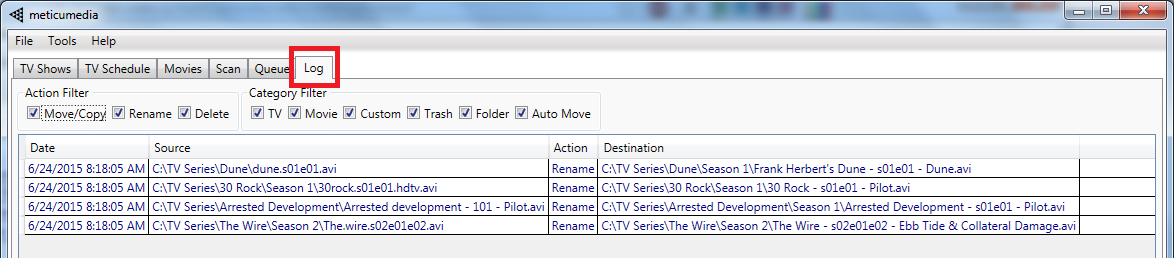
Movie Example
File/Folder Hierarchy
Below is a simple movie folder/file hierarchy used for this example:
- C:\Movies\
- donniedarko\
- donniedarko.avi
- Home Alone\
- home.alone.xvid.720p.mp4
- Star Wars\
- Star Wars Episode I The Phantom Menace\
- Sw.ep1.avi
- Star Wars Episode II Attack of the Clones\
- Sw.ep2.avi
- Star Wars Episode I The Phantom Menace\
- Top Gun\
- Tg.cd1.avi
- Tg.cd2.avi
- Harold.and.kumar.go.to. white.castle.2004.dvdrip.mkv
- Ted.720p.avi
- donniedarko\
Setup Movie Root Folders
Setting up these folders is slightly more complicated than in the TV example, because there are 2 root folders in this case 'C:\Movies' and 'C:\Movies\Star Wars'. The 'Star Wars' folder is a child root folder of 'C:\Movies' and must be setup as such. If this is not done, meticumedia will assume that 'Star Wars' is a single movie and with deal with it as such.
To setup these folders in the settings do the following:
- Open the settings
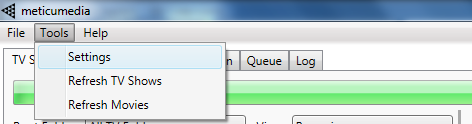
- Select the 'Movie Root Folders' Tab
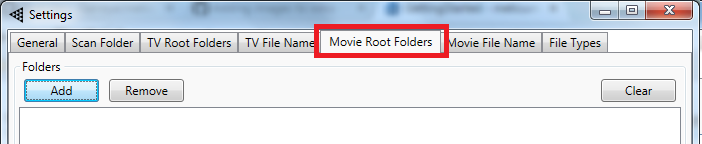
- Click the 'Add' button
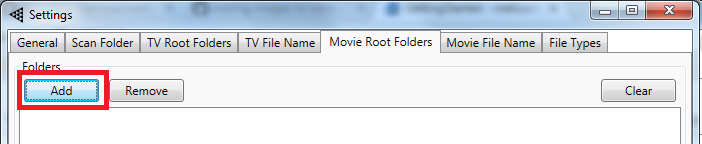
- Browse to the 'C:/Movies' folder and click 'Select Folder'

- The folder should now appear in the list. Click on it, and then hit the 'Set a Sub-Folder as Child Root Folder' button.
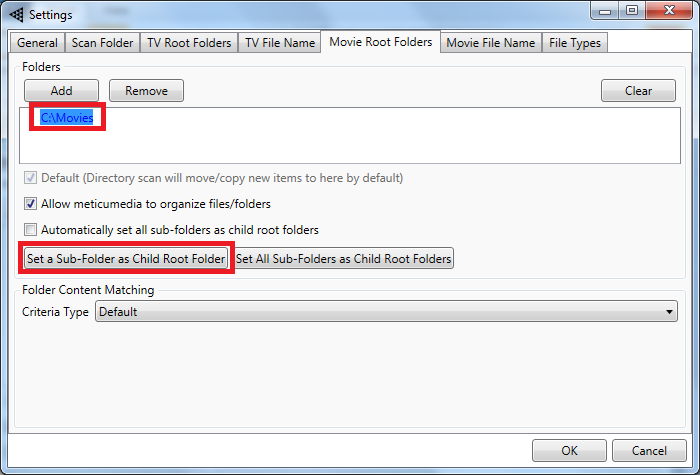
- Select the 'Star Wars' folder and click 'OK'
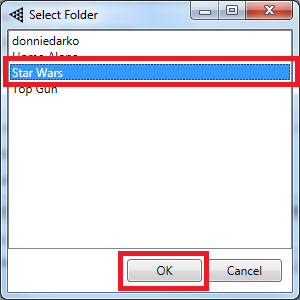
- 'Star Wars' will now appear as a child of 'C:/Movies'. Click 'OK'
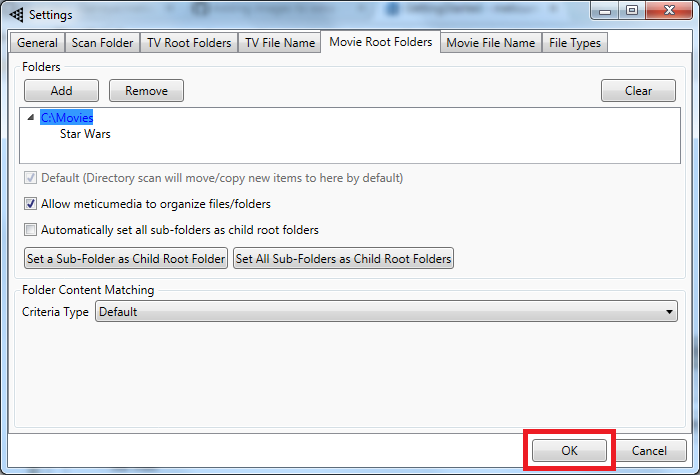
Now that the movie root folders have been specified meticumedia will begin analyzing the new folders. On the 'Movies' tab the progress bar will indicate its progress in updating the folder.

Once the updating is complete the content folders will appear in the list of Movies.
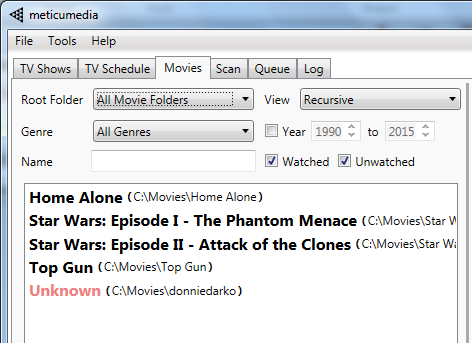
Setup Unmatched Movie
meticumedia has successfully identifies 4 out of the 5 movie folder. For the show 'donie darko' it was unable to match it to the online database (due to there being no space in the folder name), as such it is highlighted red. This movie can be specified as follows:
- Click on the 'C:\Movies\donniedarko' item and select 'Edit'
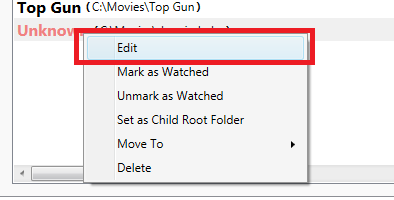
- The Movie editor will appear. Click the 'Modify' button.
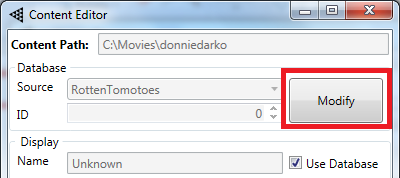
- Add a space in the search entry to change it to 'donnie darko' and click 'Search'. (Please be patient as it can take some time to do search, depending on the response time of the server)
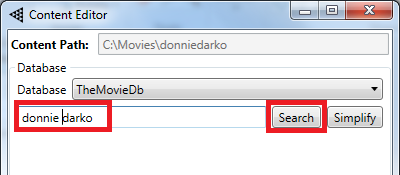
- Select the correct show 'Donnie Darko' from the list and click 'Use Selected ID'
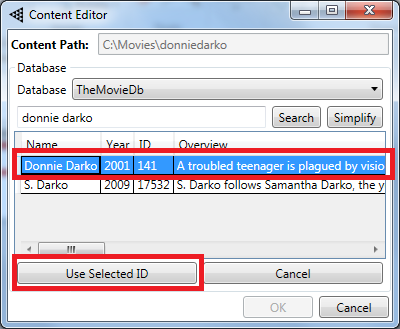
- The movie is now properly set. Click 'OK'
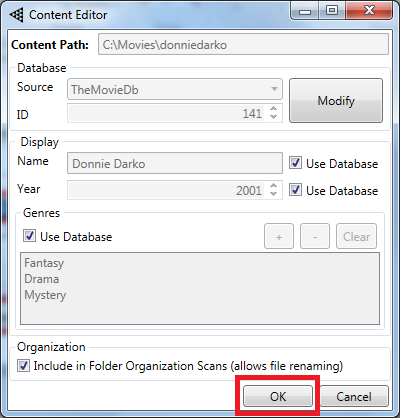
The show folder is now properly identified in the TV shows list:
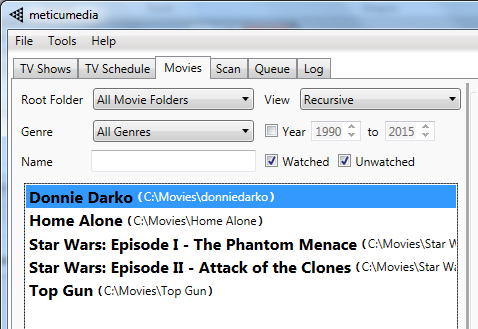
Organize Movie Files/Folders
Now that all the Movie content folders are setup, we can start organizing those folders. Go to the 'Scan' tab, select the 'Movie Folder Organization', and click Run. This scan analyzes the Movie folders and looks for files that aren't in a content folder and for files and folders that need to be renamed.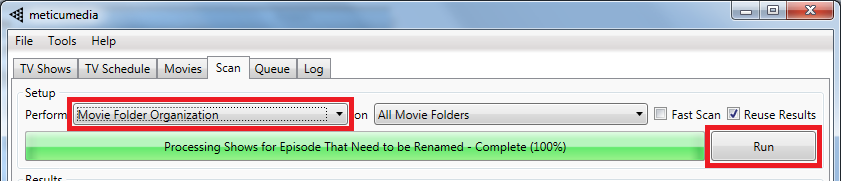
The progress bar will update as it performs the scan. Once the scan is complete the results will be placed in the list below.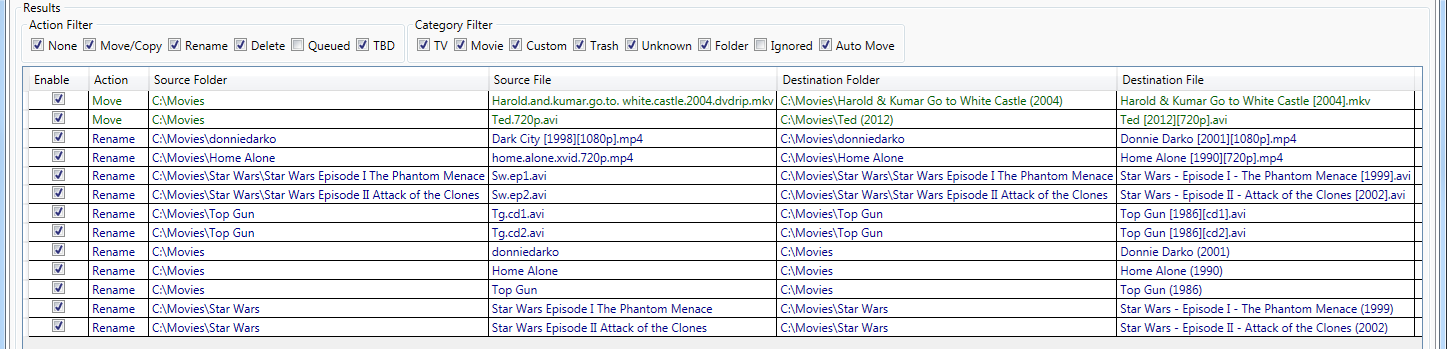
There are organizational items in the list for all levels in the movie hierarchy. Content folders are renamed with a consistent format, which is:
Movie Name (Release Year)
Movie files within the content folders are also renamed a format that is specified in the settings. By default this format is:
Movie Name [Release Year][Video Resolution][File Part]
If the resolution or file part is unknown or not applicable that section is left out. If you wish to change this format, it can be edited in the Settings in the 'Movie File Name' tab.
The other organization action in the list is for the movie files that are directly in the root folder. meticumedia will attempt to match these files to a movie. For files that are matched, the proposed action is to create a content folder for it, format the file name, and move the file into the folder.
For the example hierarchy the proposed actions are:
- C:\Movies
- donniedarko\ - rename to 'Donnie Darko (2001)'
- donniedarko.avi - rename to 'Donnie Darko [2001].avi'
- Home Alone\ - rename to 'Home Alone (1990)'
- home.alone.xvid.720p.mp4 - rename to 'Home Alone [1990][720p].mp4'
- Star Wars\
- Star Wars Episode I The Phantom Menace\ - rename to 'Star Wars Episode I The Phantom Menace (1999)'
- Sw.ep1.avi - rename to 'Star Wars Episode I The Phantom Menace [1999].avi'
- Star Wars Episode II Attack of the Clones\ - rename to 'Star Wars Episode II Attack of the Clones (2002)'
- Sw.ep2.avi - rename to 'Star Wars Episode II Attack of the Clones [2001].avi'
- Star Wars Episode I The Phantom Menace\ - rename to 'Star Wars Episode I The Phantom Menace (1999)'
- Top Gun\ - rename to 'Top Gun (1986)'
- Tg.cd1.avi - rename to 'Top Gun [1986][cd1].avi'
- Tg.cd2.avi - rename to 'Top Gun [1986][cd2].avi'
- Harold.and.kumar.go.to. white.castle.2004.dvdrip.mkv - create folder 'Harold and Kumar Go To Whitecastle (2004)', move this file into folder, and rename it to 'Harold and Kumar Go To Whitecastle [2004].mkv'
- Ted.720p.avi - create folder 'Ted (2012)', move this file into folder, and rename it to 'Ted [2012][720p].avi'
- donniedarko\ - rename to 'Donnie Darko (2001)'
All of the items in this list are simply proposed actions. By default items with an action are checked, but the user can uncheck any items they do not wish to have done. In this example we will leave all items checked.
To perform these actions, click the 'Add Checked to Queue' button:
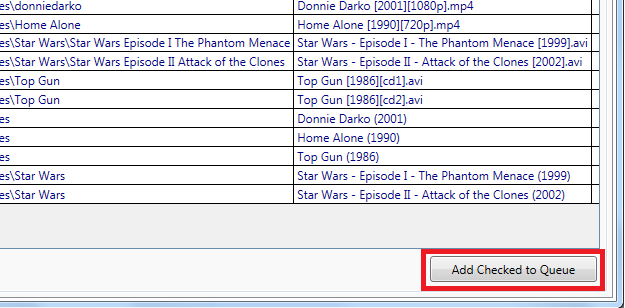
meticumedia will automatically move to the 'Queue' tab where all of the items will be added:
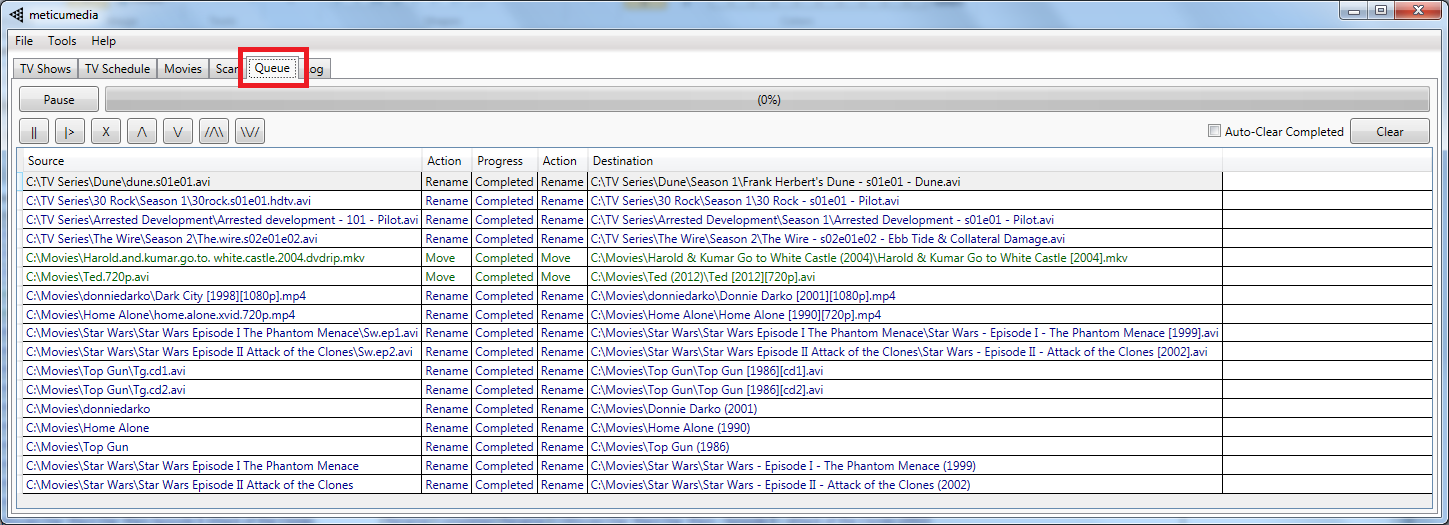
The queue progress bar will indicate the progress of each item in the list. Once an item has been completed it will be removed from the list.
All completed action will be logged for future reference. Simply go to the 'Log' tab to see a history of all the actions performed.
Scan Folder Example
Scan Folders Overview
Scan folders are folders that can be scanned for new TV and/or movie files. Typically this is your 'Downloads' folder, or any folder where new media files will be placed temporarily before they are moved into the appropriate TV or movies folder. meticumedia can perform scans of these folders, which analyzes each file in the directory, attempts to match it to a movie or TV show, and proposes an action to move (or copy) those files to a TV or movie folder with the file name formatted nicely.
The TV/movie folder that will be chosen to move files to is the one that is set to the default in the settings. The folder will be highlighted in blue to indicate that it is the default.
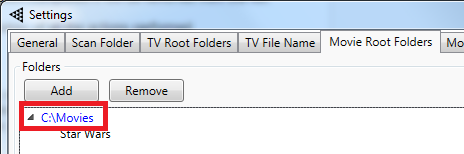
To set a different folder as the default select it in the list (in the 'Movie Root Folders' or 'TV Root Folders' tabs in the settings), check the 'Default' check box, click 'Update' and then click 'OK':

File/Folder Hierarchy
In this example the directory 'C:\Downloads' is the directory where new TV and movie files are placed when downloaded. It will have the following hierarchy:
- C:/Downloads
- 30.Rock.S01E02.HDTV.x264-LOL.avi
- Seinfeld.S09E23E24.HDTV.x264-LOL.avi
- Seven Psychopaths 2012 720p BRRip AC3 x264 Blurg.mkv
- sw.ep3.cd1.avi
- sw.ep3.cd2.avi
- thematrix.xvid.avi
- thewire.203.hdtv-lol.mp4
Setup Scan Folder
To setup this folder as a scan directory the user would do the following:
- Open the settings.
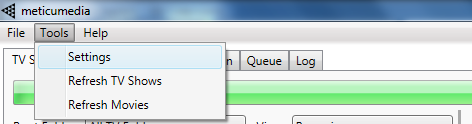
- Select the 'Scan Folders' Tab
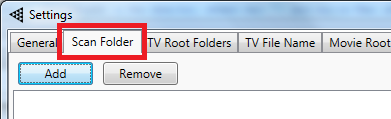
- Click the 'Add' button
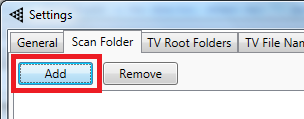
- Browse to the 'C:\Downloads' folder, and click 'Select Folder'
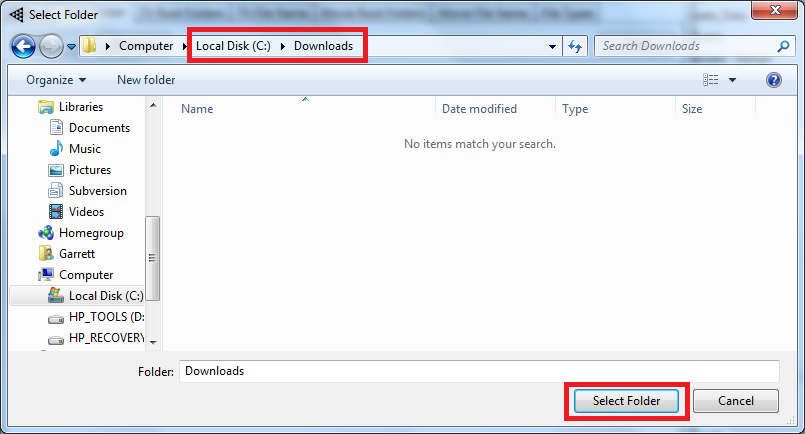
- The new folder will appear in the list of folders. Click 'OK'
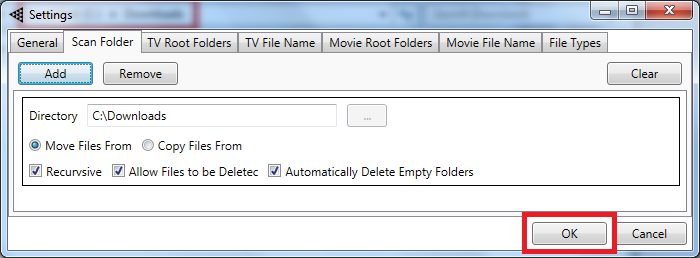
Run Scan
To run a scan on the scan folder, go to the 'Scan' tab, select the 'Scan Folder Check' option, and click 'Run':
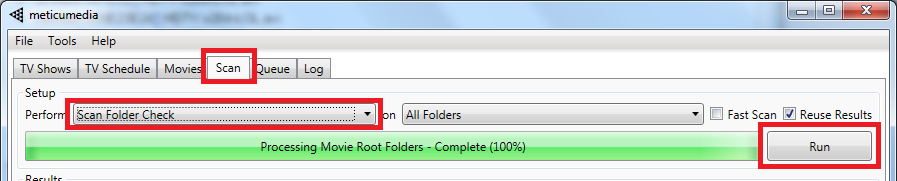
The progress bar will update as it performs the scan. Once the scan is complete the results will be placed in the list below.
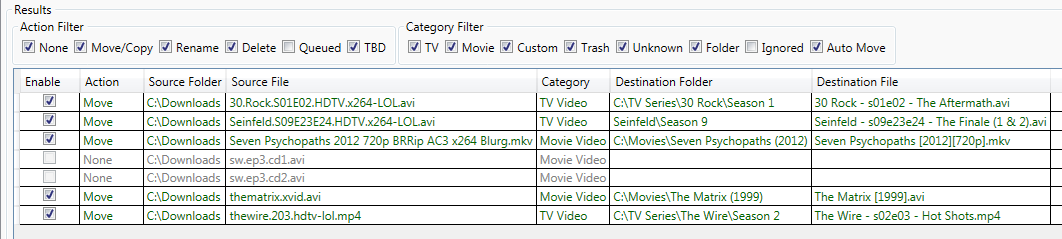
Below is a summary of the proposed actions:
- 30.Rock.S01E02.HDTV.x264-LOL.avi - Move into the existing folder for the show '30 Rock' (setup in earlier TV folder example) and rename it '30 Rock - s01e02 - The Aftermath.avi'
- Seinfeld.S09E23E24.HDTV.x264-LOL.avi - Rename the file to 'Seinfeld - s09e23e24 - The Finale (1 & 2).avi', create a folder for it in 'C:\TV Series' (the root TV folder set as default in settings), and move it there (the show 'Seinfeld' was not previously setup as a show, but meticumedia was still able to identify it and propose actions accordingly)
- Seven Psychopaths 2012 720p BRRip AC3 x264 Blurg.mkv - Rename the file to 'Seven Psychopaths [2012][720p].mkv', create a folder for it in 'C:\Movies' (the root movie folder set as default in settings), and movie it there
- sw.ep3.cd1.avi - meticumedia was unable to identify this file, no action proposed
- sw.ep3.cd2.avi - meticumedia was unable to identify this file, no action proposed
- thematrix.xvid.avi - Rename the file to 'The Matrix [1999].mkv', create a folder for it in 'C:\Movies' (the root movie folder set as default in settings), and move it there
- thewire.203.hdtv-lol.mp4 - Move into the existing folder for the show 'The Wire' (setup in earlier TV folder example) and rename it 'The Wire - s02e03 - Hot Shots.avi'
The 2 items that meticumedia was unable to match are the first and second part of the Star Wars Episode III movie. It was unable to match to them because of the abbreviation of the movie name. Action for these items can be specified manually as follows:
- Right-click on the 'sw.ep3.cd1.avi' item and select 'Edit Action'
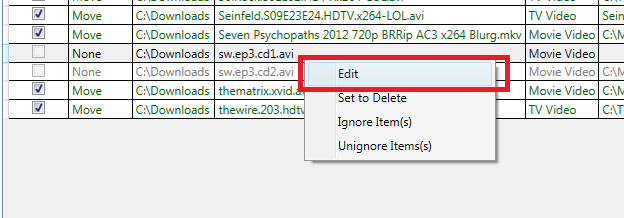
- The Organization Item Editor window will appear. Select the 'Move' action option and the 'Movie' Category option. In the movie area enter 'star wars episode 3' into the movie search entry and click the 'Search' button.
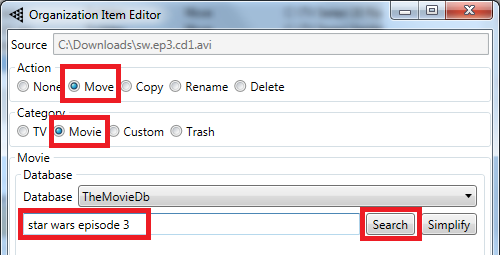
- Select the 'Star Wars: Episode III' item and click 'Use Selected ID'
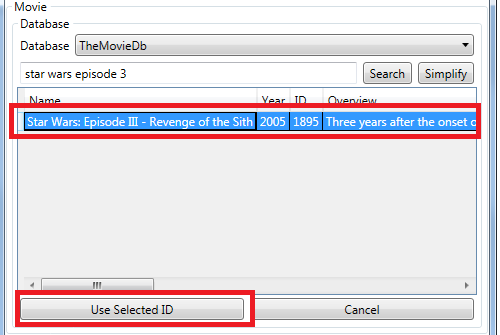
- The movie is now set. Click the 'OK' button
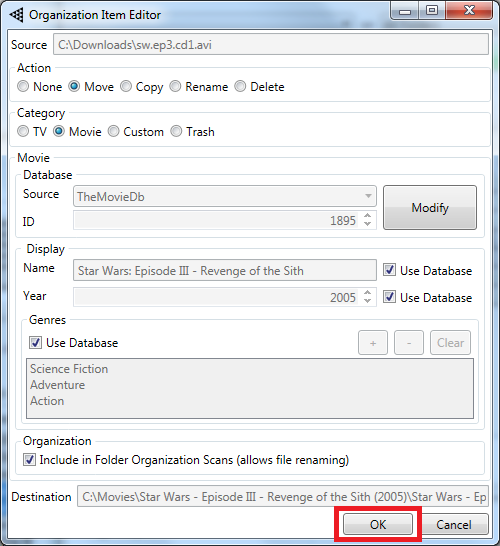
- The move action set will now be shown in the scan items list. The item 'sw.ep3.cd2.avi' has automatically been updated to match the changes made to the 'sw.ep3.cd1.avi'

The 2 items have been set to create a folder in the 'C:\Movies' root folder (because it is the default), but we want to put this in the 'C:\Movies\Star Wars' root folder. To change the root folder do the following:
- Select both Star Wars items (click on the first one, hold the 'Ctrl' button on your keyboard, and then click on the second one)

- Right click on one of the selected item, mouse over the 'Set Destination Movie Folder' and click 'C:\Movies\Star Wars'
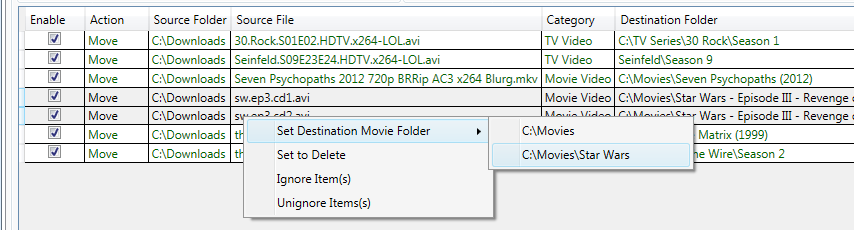
- The items will now create their content folders in the proper root folder

Now that all the scan folder items are properly set, we want to perform the actions. To do this, click the 'Add Checked to Queue' button (making sure that all the items are checked):

meticumedia will automatically move to the 'Queue' tab where all of the items will be added:
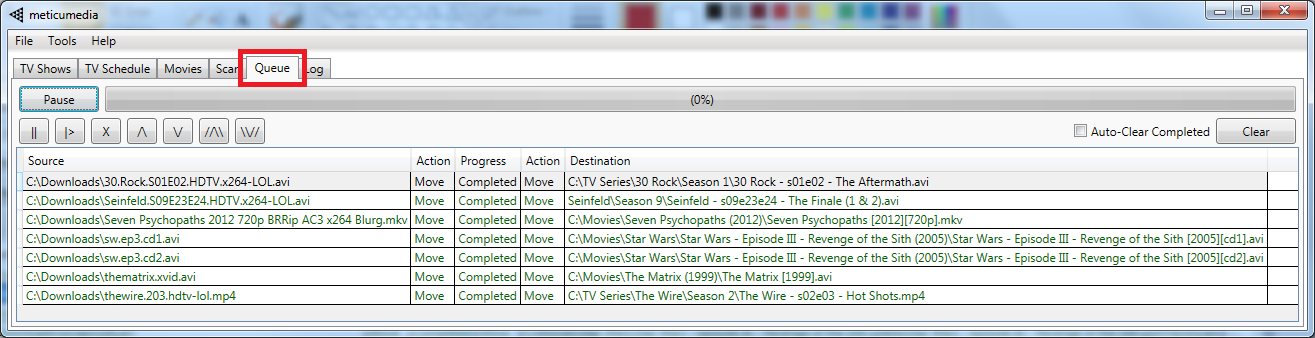
The queue progress bar will indicate the progress of each item in the list. Once an item has been completed it will be removed from the list.
All completed action will be logged for future reference. Simply go to the 'Log' tab to see a history of all the actions performed.