Explicar el crecimiento - Galaz666/Power-Bi GitHub Wiki
Power BI crece mes a mes incorporando nuevas características y mejorando las existentes. Algunas de estas mejoras marcan un antes y un después; tienen visibilidad y se convierten pronto en herramientas básicas de los usuarios. Otras parece que caen en el olvido o bien pocos les prestan atención.
Esto parece ocurrir con la funcionalidad que veremos aquí llamada “Explicar el aumento” que está disponible aún en versión preliminar. Aunque vimos en una entrada anterior una forma sofisticada de ver los componentes del crecimiento, esta se obtiene de forma inmediata y con otro objetivo.
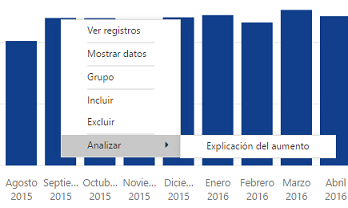
Esta función, que de momento solo está en inglés y solo disponible en Power BI Desktop, permite tener una visión de los elementos que han contribuido a la venta en un determinado estado y esto lo realiza mediante el estudio de todas las dimensiones que la medida está relacionada. Así si disponemos de una venta total a lo largo de los meses, al utilizar esta funcionalidad en un mes de terminado nos dirá que productos han crecido más, o que provincias han contribuido al aumento de la venta estudiada.
Esta opción y solo se muestra la opción en los gráficos de líneas y de barras.
En el ejemplo siguiente hemos tomado una venta general del mercado graficándolo mes a mes en un gráfico de barras, al hacer un click con el botón contextual del ratón nos aparece un menú donde hay la opción “Analizar” y al desplegarlo aparece “Explicación del aumento”.
Al ejecutar esta opción, Power BI Desktop ejecuta sus propios algoritmos para realizar el cálculo porcentual de aumento o disminución entre el dato escogido y el inmediatamente anterior y construir una serie de visuales donde poder ver en detalle el dato para cada dimensión que esté enlazada con el dato graficado.
En esta imagen vemos parte del resultado con la información del aumento porcentual total y un gráfico de cascada con los diferentes mercados que han contribuido al aumento de ventas. El texto nos dice que son dos los mercados que más han crecido.
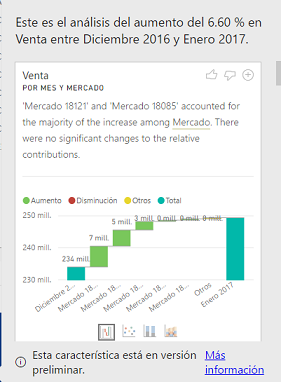
En la parte inferior, como miniaturas, disponemos de tres gráficos más para visualizar la misma información.
También disponemos de un icono con el símbolo + con el que poder agregar el gráfico al informe. Una vez agregado, este se comporta como cualquier objeto visual pudiéndo cambiar cualquier propiedad.
En el siguiente vídeo, sun voz, se puede seguir la secuencia de lo que hemos descrito en este post.
https://youtu.be/bI8d-ufWmlY