i9 Virtualizar porta COM - ElginDeveloperCommunity/Impressoras GitHub Wiki
Esse passo a passo tem como intuito ajudar os clientes a configurar a impressora como USB nativo, ou virtualizar porta COM.
1 - INSTALAÇÃO UTILITY
1.1 Baixe e instale como administrador o Elgin Utility clicando aqui
1.2 - Clique em Adicionar Impressora

1.3 - Selecione a Impressora e a porta COM que aparece no gerenciador de dispositivos (se estiver como USB, selecione USB) e clique em OK

1.4 - Clique em Teste de conexão

1.5 - Se aparecer a mensagem "Conexão bem sucedida", a impressora esta respondendo corretamente. Siga para os passos de mudança de porta de sua escolha

.
2 - MUDAR DE USB PARA SERIAL VIRTUAL
2.1 - Execute o Elgin Utility
2.2 - Selecione a Impressora como Porta USB
2.3 - Selecione o botão Configurações avançadas
2.4 - Uma nova janela será aberta, agora selecione Configurações Porta USB

2.5 - Outra janela será aberta, selecione a opção Porta Serial Virtual e clique em Configurações
2.6 - Você irá ouvir um beep da impressora e uma message box dirá Configurado com sucesso. Reinicie a impressora

2.7 - Após reiniciar, abra o gerenciador de dispositivos e verifique se a sua impressora aparece em PORTAS COM E LPT, e confirme o número da porta que a mesma assumiu no gerenciador. Aparecendo, sua impressora está com a porta virtualizada!
.
3 - MUDAR DE SERIAL VIRTUAL PARA USB
3.1 - Execute o Elgin Utility
3.2 - Selecione a Impressora como Porta COM

3.3 - Selecione o botão Configurações avançadas

3.4 - Uma nova janela será aberta, agora selecione Configurações Porta USB

3.5 - Outra janela será aberta, selecione a opção USB e clique em Configurações

3.6 - Você irá ouvir um beep da impressora e uma message box dirá Configurado com sucesso. Reinicie a impressora

3.7 - Desligue e ligue a impressora para que ela seja reiniciada
3.8 - Observando no Gerenciador de Dispositivos, você irá perceber que a impressora estará na a aba Controlador USB (barramento serial universal)
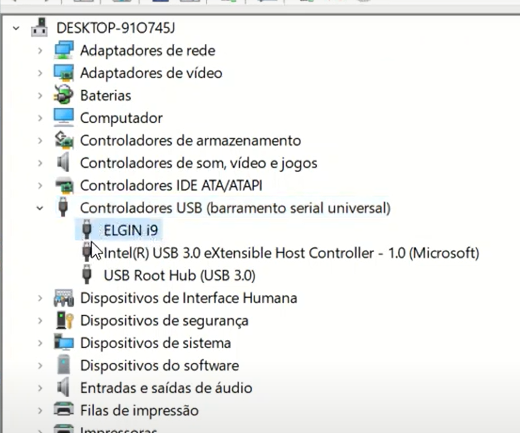
4 - TESTE IMPRESSORA VIA SPOOLER
4.1 - Acesse o Painel de Controle
4.2 - Em Hardware e Sons selecione Exibir impressoras e dispositivos

4.3 - Selecione Impressoras e Scanners

4.4 - A sua impressora já deve aparecer nas opções, selecione a impressora
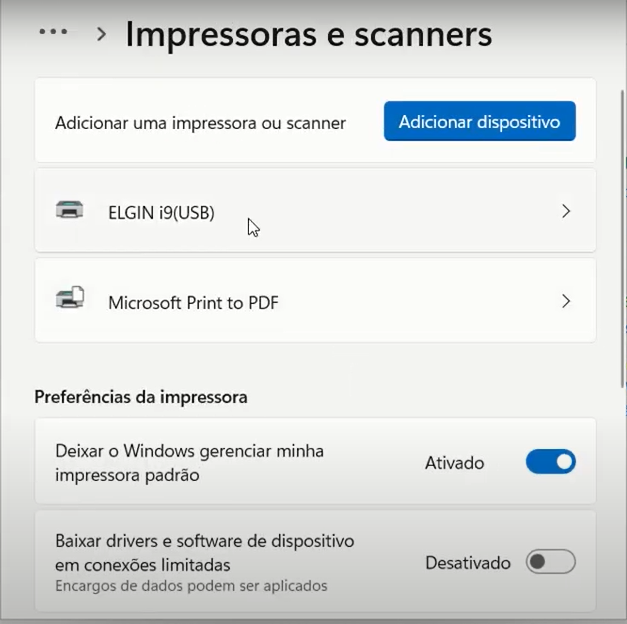
4.5 - Clique em Imprimir página de teste

4.6 - Caso seja impresso, sua impressora esta funcionando corretamente. Caso apresente erro, remova os drivers e refaça os passos novamente!
.
.
FAQ criada em 12/24 por R.S