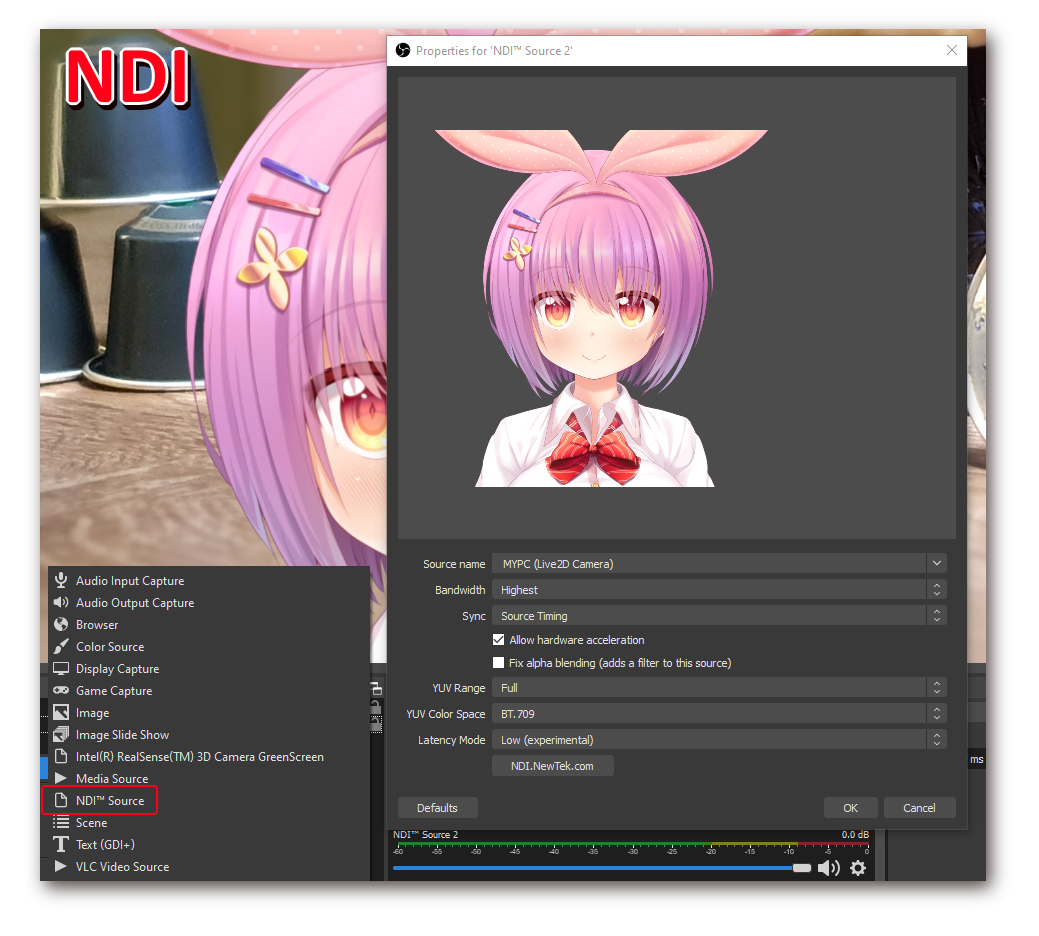向Mac PC推流 - Elegetic/VTubeStudio GitHub Wiki
VTube Studio的主要用途是使用你的手机进行面部追踪,在Mac/PC应用中渲染你的模型,然后使用OBS(或类似的录制软件)向YouTube或Twitch推流。任何Windows/Mac录制软件都应与VTube Studio兼容。
如果你使用iPhone/iPad进行追踪,你可以使用WiFi或USB向电脑端传输面部追踪数据,Android端则仅能使用WiFi传输。


VTube Studio使用你的本地网络(TCP/UDP)从手机向PC或Mac发送面部追踪数据。取决于你的家庭网络设置,可能会出现连接问题,原因多为防火墙设置。更多信息参见以下章节:
将面部追踪数据从手机向PC/Mac推流十分方便。首先,确认你的手机与PC/Mac都在同一个本地网络下,否则它们将无法识别对方。
然后,启动桌面应用。在设置中,你可以在选择端口后启动服务器(优先尝试默认端口,25565)。
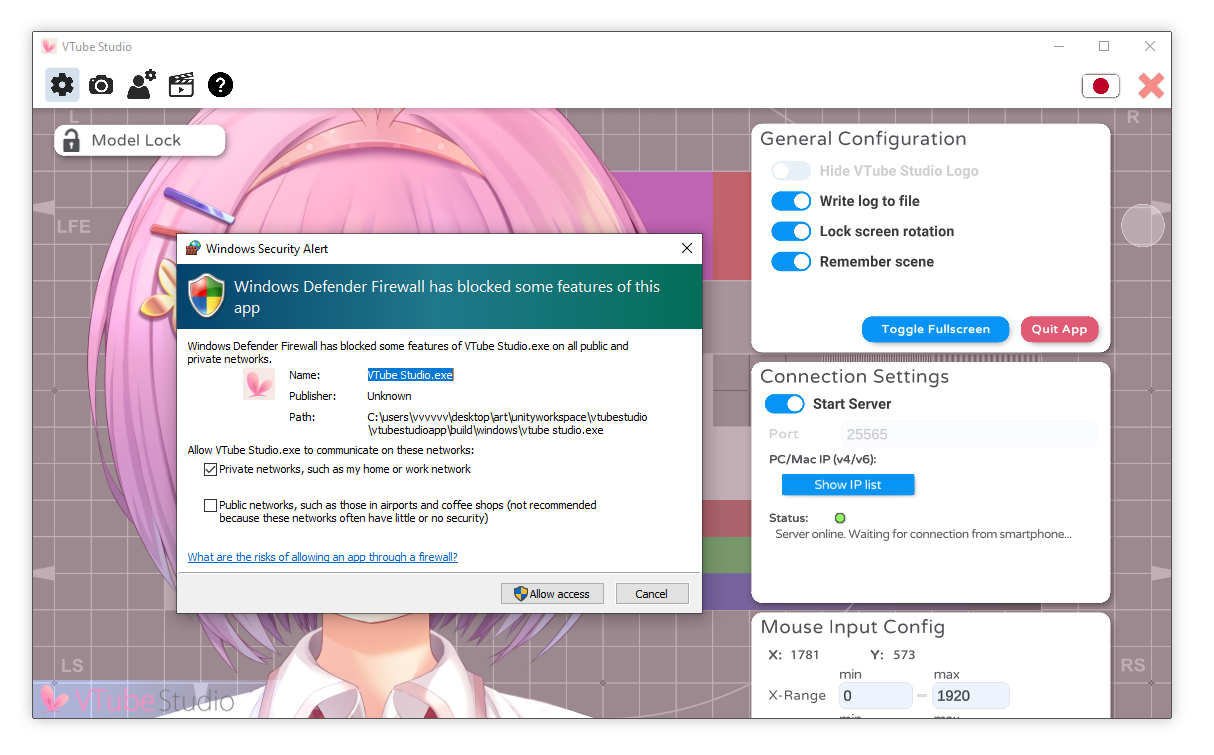
这将在每个可用的网络设备上启动你电脑端的VTube Studio服务器。由于同一电脑可能有多个网络设备,你也许会在按下 “显示IP列表” 时看到多个IP。
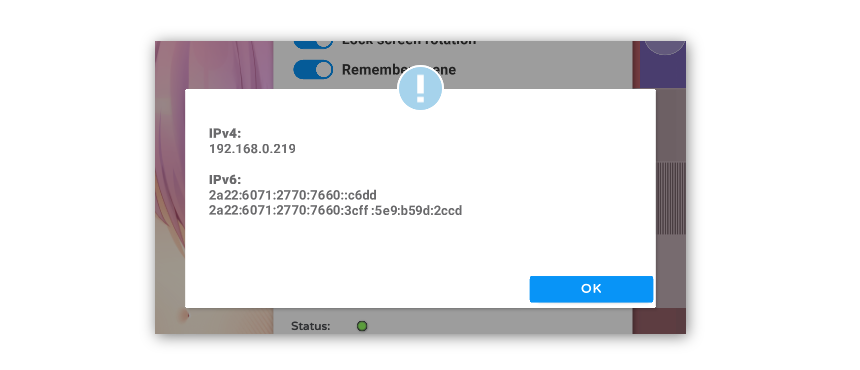


虽然此处显示的IPv4地址通常是无法在互联网上公开访问的本地、内部地址,但你的IPv6地址很有可能是公共地址!若想公开截图,别忘了挡住它们,注意安全!

首次启动服务器时,你可能会看到Windows Defender防火墙的弹窗。请确保勾上“允许访问专用网络”。否则,你的手机将因被防火墙阻止而无法连接到电脑端应用。
服务器现在已被启动,并正在检测手机应用连接。让它保持该状态。
下一步,在手机上启动应用。在设置中,你可以手动输入桌面应用的IP与端口,也可以使用 “查找服务器” 按钮自动搜寻服务器并使用它的IP与端口。扫描过程应该不会超过五秒。
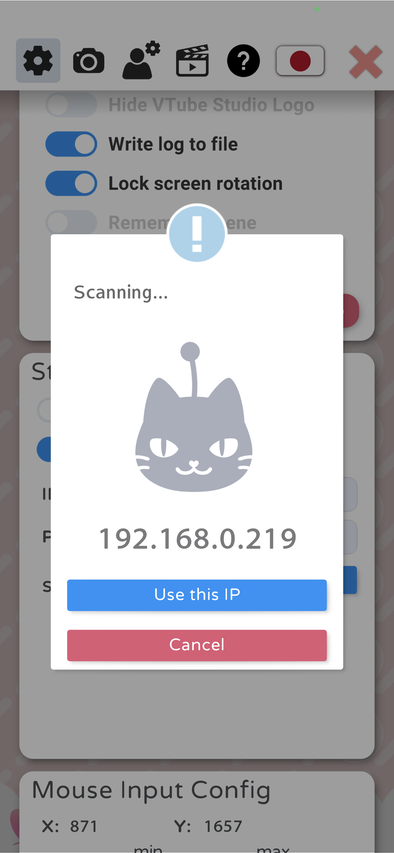
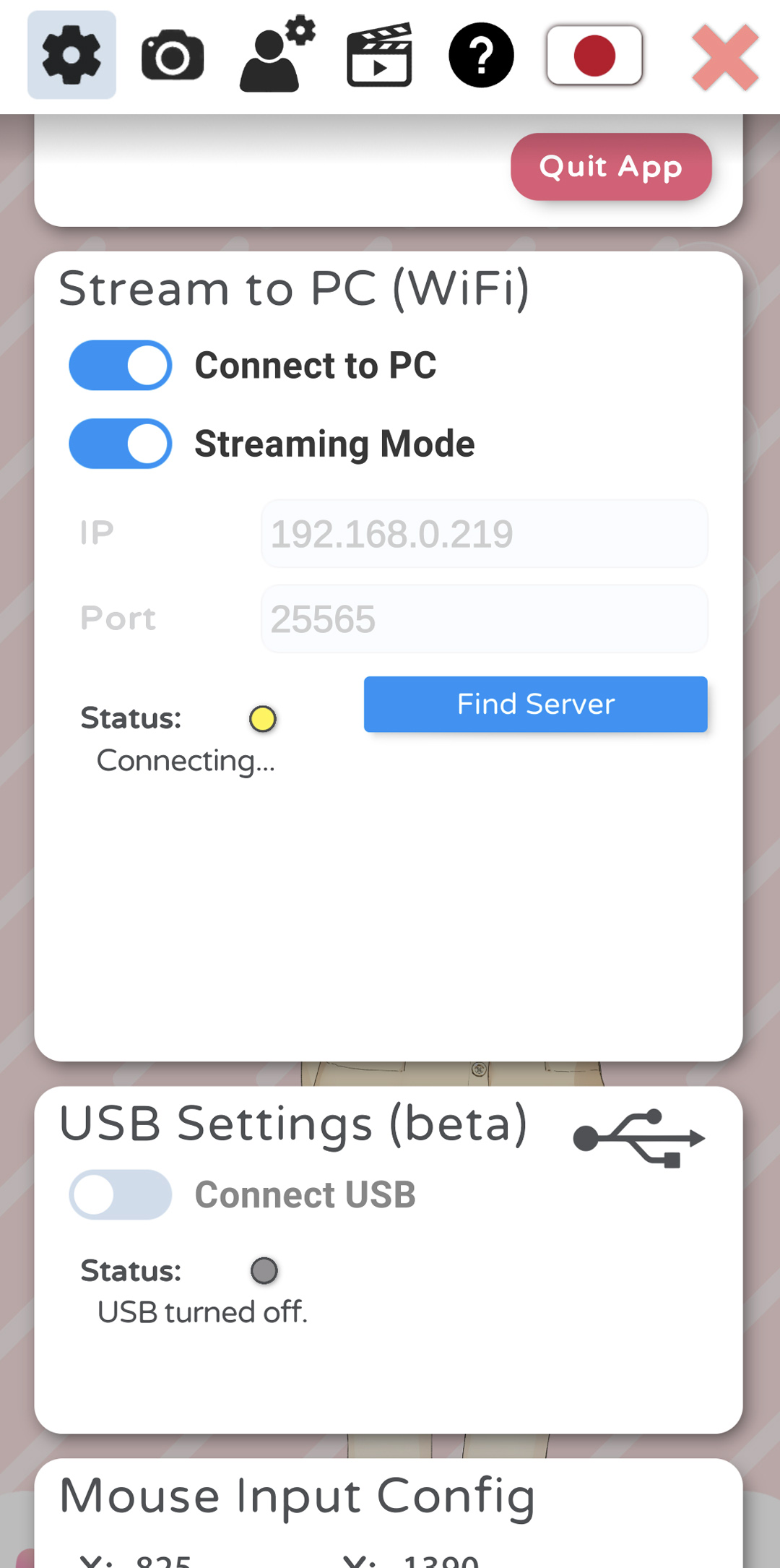
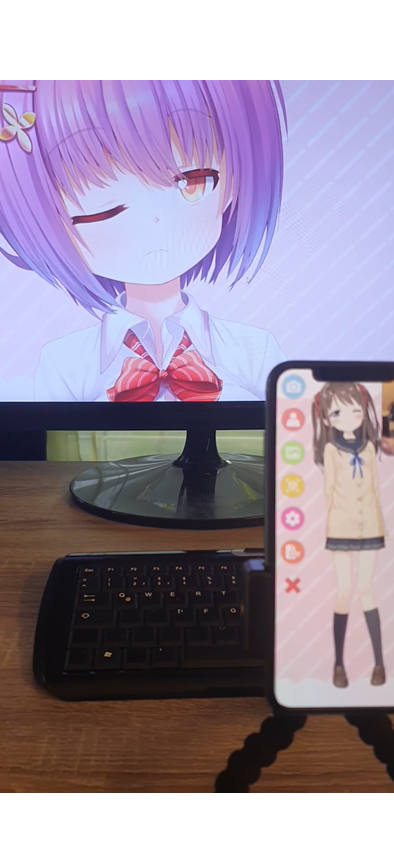
现在,点击“连接到电脑”,应用现在会连接到服务器端。如果连接因某些原因丢失,应用会自动尝试重新建立连接。
恭喜! 你现在正在将你的面部追踪数据推流到电脑。你可以在桌面应用中打开一个VTS模型,它会使用手机上的面部追踪数据。只要你想,也可以同时在手机应用上打开任意一个模型。


向电脑推流时,你不必在手机上也打开模型。事实上,出于性能方面的考虑,更建议不启用模型。在使用“推流模式”时,连接电脑后,手机上加载的所有模型都会被自动移除。

若您使用iPhone/iPad进行追踪,你也可以使用USB有线连接来实时传输面部追踪数据。这比WiFi传输更为稳定,同时也是一个经过测试的新功能。目前,这是更为推荐的传输面部追踪数据的方式。
要开始连接,首先启用手机上的“连接USB”选项。如果原本使用WiFi将面部追踪传输至电脑,会因二者不兼容而将其停用。

如果设备没有显示或连接失败,请确保下述情况无误:
- iOS设备通过USB线与电脑连接。
- iOS设备已解锁并正在运行VTube Studio应用。
- iOS端应用显示“USB已启用。等待电脑应用连接。”
- iPhone已与电脑“配对”(手机必须“信任”该电脑)。可以通过检查iTunes上是否可以查看该iPhone文件目录来确认这点。
- 重要提醒:请确保你安装了iTunes!! iTunes在Windows/MacOS上会启动一些与iPhone通信所需的后台服务。iTunes本身无需启动,但请务必确认已安装并至少运行过一次。如果USB连接依旧失败,请尝试在打开VTube Studio前先启动iTunes。
在电脑端的VTube Studio中,选择 取色背景。在Windows版中,你可以使用“在捕捉时透明”选项,这将使窗口背景在OBS捕捉时保持透明, 这样就无需使用绿幕/色度键了。
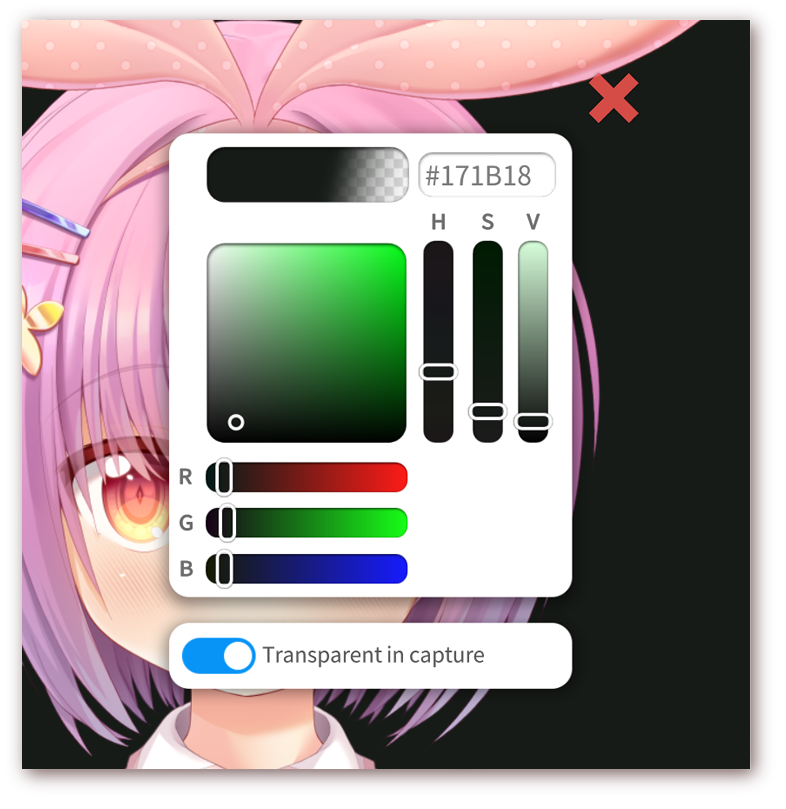
在macOS上,OBS不支持该功能,所以请选择任意你想要的颜色,然后在OBS的视频捕捉中使用 “色度键” 滤镜来进行颜色移除。需要记住的是,你不能在你的Live2D模型中使用该颜色,否则模型的某些部分也将会变得透明。
在OBS中添加一个背景,然后增加一个VTube Studio的画面捕获。要做到这一点,请选择 “游戏源”。该捕捉支持透明背景,但仅适用于Windows。 在macOS,该选项被称为 “Syphon客户端”,但在macOS 10.14 Mojave后就无法使用了(参见https://github.com/zakk4223/SyphonInject), 所以你需要使用普通的窗口捕获与色度键滤镜。
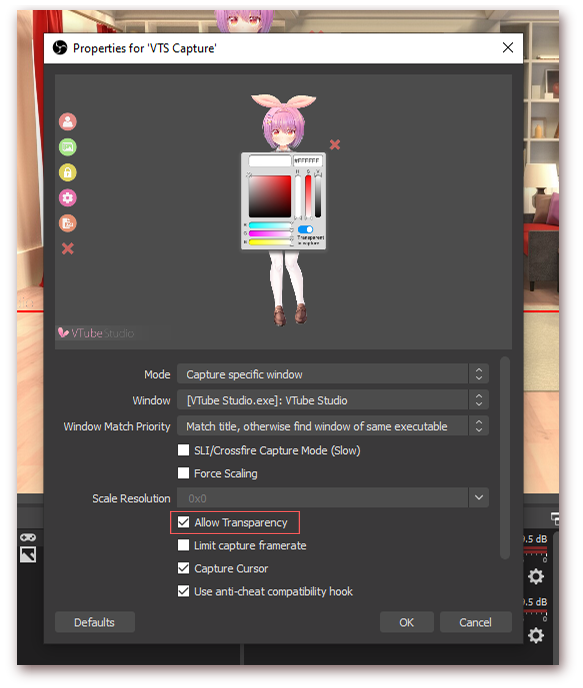
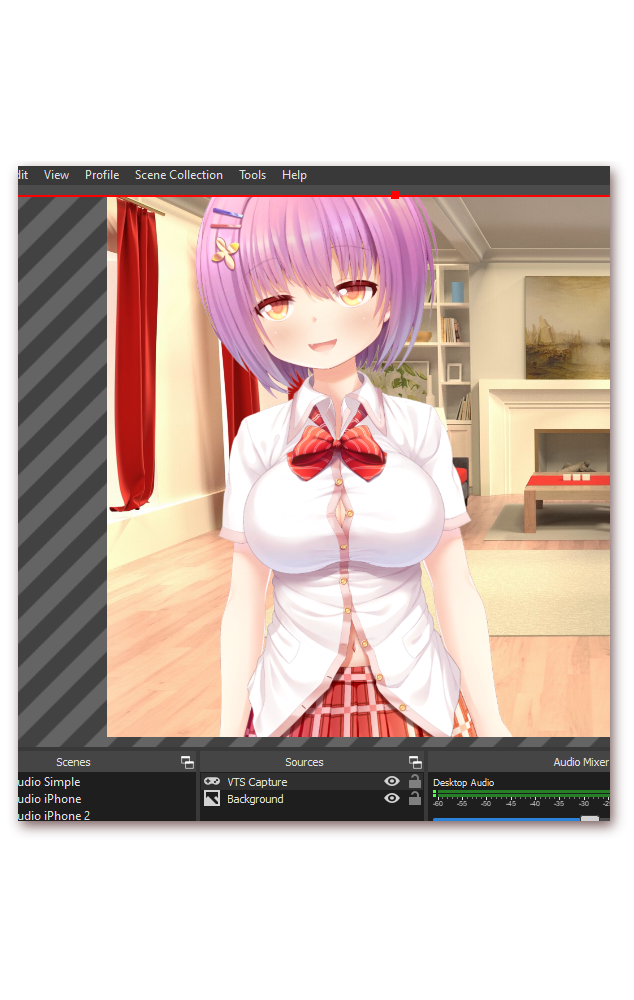
捕获现在已经启用。在macOS上,你需要 右键选择你的来源 → 滤镜 → 添加滤镜 → 色度键 来增加滤镜移除绿幕(或你选择的任何颜色)。
你现在可以通过直接在VTube Studio或OBS中移动/缩放/旋转你的角色,以将它放置在屏幕的任何地方。
或者,你可以使用VTube Studio中的 虚拟摄像头功能 或 NDI 来创建一个网络摄像头推流,然后将它直接用在Zoom,Discord等应用中(参见常见问题)。
建议使用OBS的“游戏源”录制VTS窗口。或者,你可以使用虚拟摄像头或者NewTek NDI(网络设备接口) 来创建视频流,以作为OBS等软件的输入源。
NDI推流的质量与延迟都十分优秀,它同时也支持窗口透明(不需要色度键),并且完全不会录下VTube Studio的UI。使用NDI可能会使VTS的CPU占用增加。OBS插件可用于macOS与Windows。
OBS 插件界面: https://obsproject.com/forum/resources/obs-ndi-newtek-ndi%E2%84%A2-integration-into-obs-studio.528/
OBS 插件下载(Win/Mac): https://github.com/Palakis/obs-ndi/releases/tag/4.9.1
要使用NDI,请从上方的GitHub网页中下载该插件(Windows为.exe,macOS为.pkg)并安装。在VTube Studio中,于 “摄像机设置” 栏内 启用NDI选项。NDI与虚拟摄像头可以同时开启,但不建议。
在OBS中,建议使用以下设置。有时NDI推流会在OBS界面中扭曲,若发生该情况,请调整(拖动)VTube Studio窗口的大小,直到推流“闪回(snaps back)”原样。