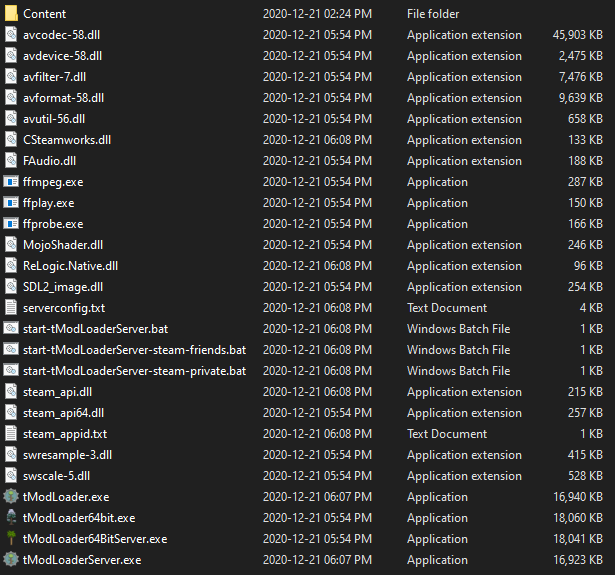Installation Guide - Dradonhunter11/tModLoader64bit GitHub Wiki
Much of this information is from the Steam guide by BabyCollie and co. Please check their guide out if this one isn't in-depth enough!
Before You Continue!
Before continuing with the guide and the process of installing and implementing the 64-bit version of tModLoader, please make sure that the following list has been met.
- That you have legitimately bought and own a legal copy of Terraria on Steam.
- You have a copy of tModLoader on Steam.
- You have a clean unmodified copy of Terraria 1.4 - Worlds and Players are fine to leave untouched.
- You can install a fresh install by locating and pressing the "Verify Integrity of Game Files" under Properties > Local Files.
- That the tModLoader and Terraria folders are in the same subfolder:
[...]\Steam\steamapps\common - You have started Terraria 1.4 at least once.
- You have installed Terraria and tModLoader successfully.
Please note that if you do not have a legal copy of Terraria then the support team in the tModLoader 64bit Discord Community will not provide any further assistance or support.
System Requirements
The requirements to run tModLoader 64-bit are the same as vanilla tModLoader, save for these exceptions:
- A 64-bit Windows operating system (if you're hosting a server, Linux works too)
- Minimum 4GB of RAM
Required Downloads
Make your way to the Releases page. The newest version should be at the top, tagged as Latest. Once you're there, scroll down to the section labeled Assets:

The file you need to download depends on your hardware. Most users can just download tModLoader64bit-Windows.zip and move on. If your system runs off an AMD GPU, or isn't very powerful, you should download tmodloader_x64_vulkan.zip as well.
Finding the tModLoader Folder
In the Steam library, right-click tModLoader. Hover over Manage, then select Browse local files. This will open your tModLoader folder.

Installing tModLoader 64-bit
Once tModLoader64bit-Windows.zip is downloaded, extract the contents into a new folder. To do so without an external program like WinRAR or 7zip, right-click the zip file, select Extract All, and follow the instructions on screen. If you do have an archive program, there's likely a similar option in the right-click menu.
In the folder you extracted the zip into, select everything (press Ctrl+A) and cut (Ctrl+X) it.
After you've cut the files, navigate to the tModLoader folder ([...]\Steam\steamapps\common\tModLoader) and paste everything (Ctrl+V). You may be prompted to replace files -- just click "Replace the files in the destination" if this happens.
Once this is all done, the folder should look something like this:
(image borrowed from the Steam guide!)
Installing TML Vulkan
Follow the same process as you did to install the main portion of TML 64-bit. When you're done, the folder should look like this:
Adding tModLoader 64-bit to Steam
To add TML 64-bit to your Steam library, follow these steps:
- In the bottom-left corner of the Library window, select the Add a Game button.
- From there, select Add a Non-Steam Game.
- When the window with a list of programs appears, ignore them and click Browse...
- When the File Explorer opens, find the tModLoader folder (
[...]/steamapps/common/tModLoader) and select tModLoader64bit.exe. - Select the Add Selected Programs button in the first window. The window will close, and TML 64-bit will be present in your Steam library!
First Run
A console window will open when you run tModLoader 64-bit. Don't be alarmed, this is normal! Just let it run its course, and Terraria will open. When Terraria opens and you reach the title screen, you should see the text, "Running in 64 bit mode" in the bottom left corner next to the TML version.
Support
For support with tModLoader 64-bit, please check the Steam guide, or come to the TML 64-bit Discord server!