音声入りunity3d作成 - Cz-999/How_to_KKMOD GitHub Wiki
準備するもの
Unity 2018.4.29f1
必ずバージョンを合わせてください
以下からダウンロードできます
https://unity3d.com/jp/unity/qa/lts-releases
Build_unity3d_project
デフォルトのプロジェクトに以下のアセットとサンプル音声を追加したファイルを作成しました
ここからDLしてください
参考 追加したアセット(DLする必要はありません)
-
Asset Bundles-Browser
https://github.com/Unity-Technologies/AssetBundles-Browser -
Asset Bundle Manager
https://github.com/SadPandaStudios/AssetBundleManager
音声ファイル(.mp3 or .ogg)
追加したい音声ファイルを用意してください
ファイル名は後々の事を考えてわかりやすく短いファイル名にしておきましょう
(.csvファイルが作りやすくなります)
フローチャート
- unityでBuild_unity3d_projectを開く
- 音声ファイルをプロジェクトに追加する
- 音声ファイルをAssetBundleに追加
- AssetBundle(.unity3d)を出力、完成
1. unityでBuild_unity3d_projectを開く
Build_unity3d_projectを解凍、unityを開き
以下画像右上のOpenから解凍した中身を選択します

2. 音声ファイルをプロジェクトに追加する
エクスプローラーからBuild_unity3d_projectを開き、Assetフォルダ以下に音声ファイルを追加します
追加したのち、unityウィンドウを開くと音声ファイルが読み込まれ、.metaファイルが自動で作成されます

3. 音声ファイルをAssetBundleに追加する
unityの下画面で音声ファイルがあるフォルダを開き、音声ファイルを複数選択します
次に右下画面のAssetBundle横のプルダウンメニューを開いてNewをクリック
プルダウンメニューに入力できるようになるので、任意の名前.unity3dと記入しましょう(今回はtest.unity3dとしました)

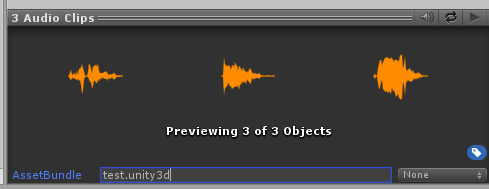
4. AssetBundle(.unity3d)を出力、完成
音声ファイルを複数選択して、右下画面AssetBundle横のプルダウンメニューで先ほど作成した.unity3dを選択します
次にタブメニューからwindow → Asset Bundle Browser を開きます


出てきたウィンドウでoutput pathで出力先を変更(変更しなくても大丈夫です)
buildタブを選択、buildを実行します

output pathで指定したフォルダに音声入り.unity3dが作成されます
