Lesson2: Experience Targeting - Adobe-Marketing-Cloud/target-iot-lab GitHub Wiki
##Objective
In this lesson, you will be setting up an experience targeted activity to personalize the SmartFridge web page.
Our goal is to setup an activity that will be powering experiences for the SmartFridge web page. We will setup an activity for 4 experiences targeted to a visitor's profile attribute called "activeState".
We will be following these rules to set up our experience in this lesson.

- Show "Fridge_Default" offer for a visitor whose activeState is unknown
- Show "Fridge_CouchPotato" offer for a visitor with activeState = "couchpotato"
- Show "Fridge_FitnessFreak" offer for visitor profile activeState = "fitnessfreak"
- Show "Fridge_Marathoner" offer for visitor profile activeState = "marathoner"
##Exercise 1: Create the XT activity.
- Step 1: Navigate to https://adobesummit021.marketing.adobe.com/content/mac/adobesummit021/target/activities.html
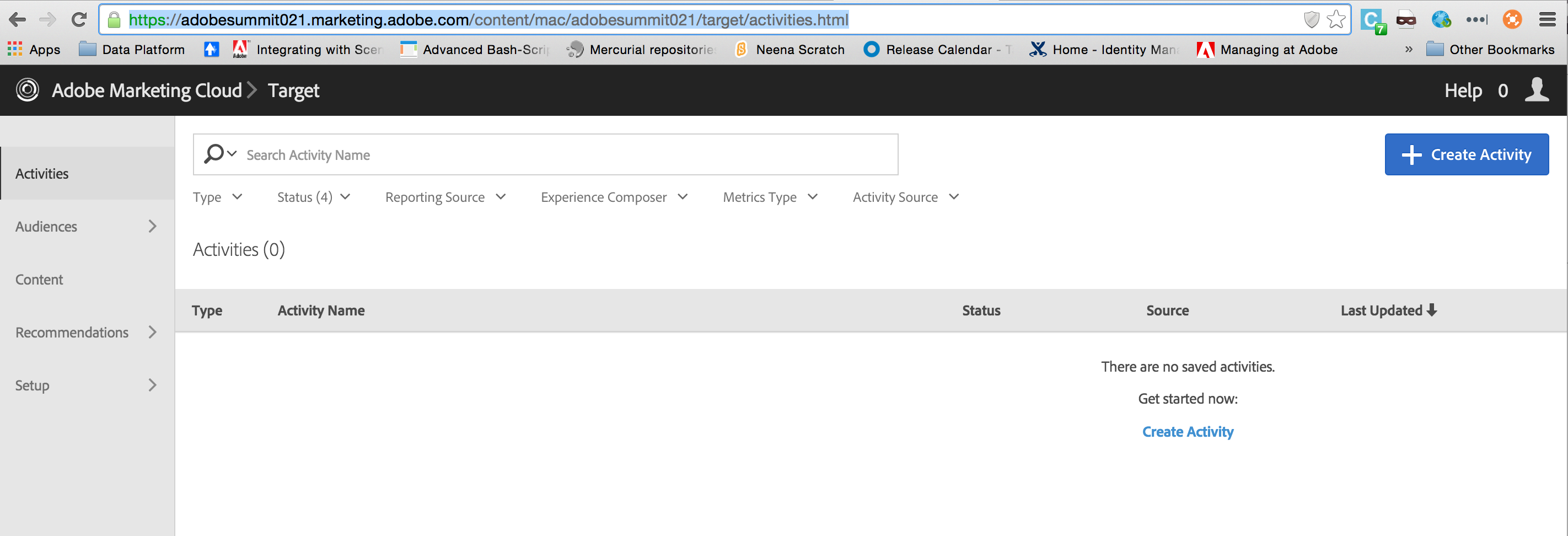
- Step 2: Click on Create Activity, and choose Experience Targeted
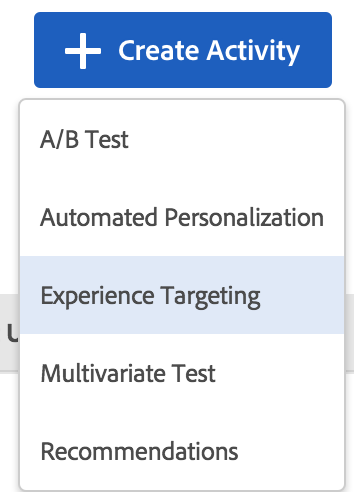
- Step 3: In the New Activity window, choose Form based Activity
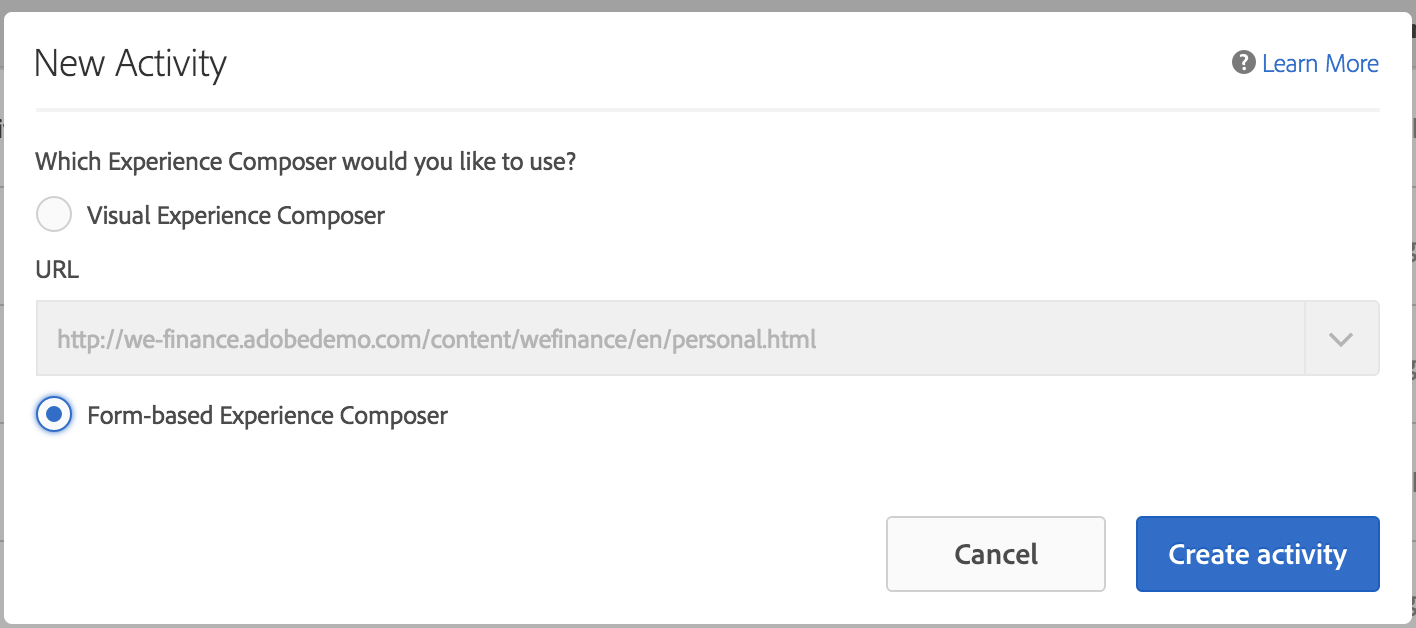
- Step 4: Choose the wellnessFridgeMbox from the drop down as shown for "LOCATION 1"
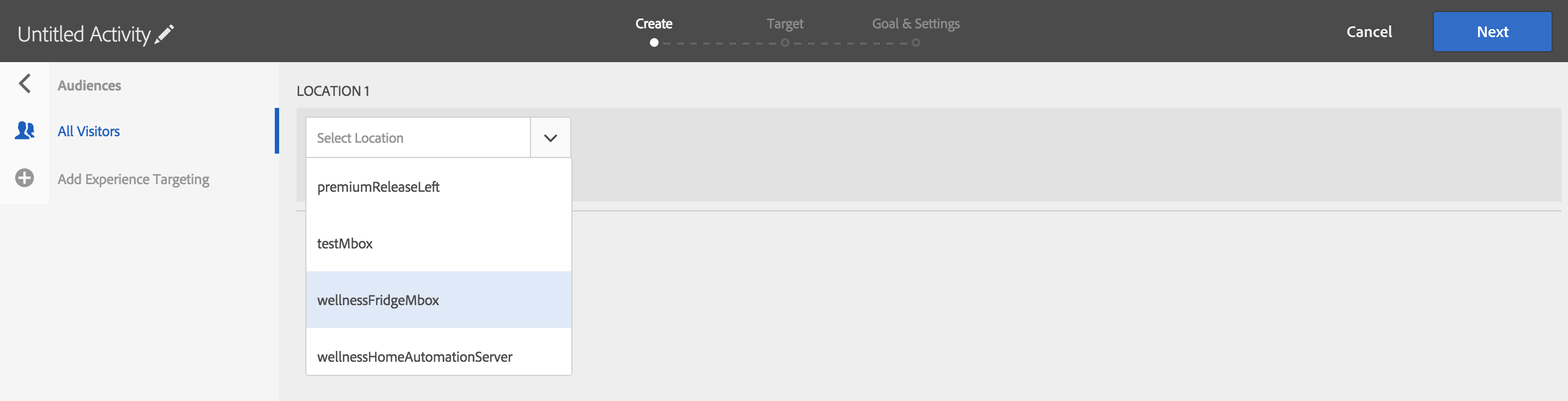
- Step 5: Change the Default Content by clicking the triangle to the right and select "Change Offer"
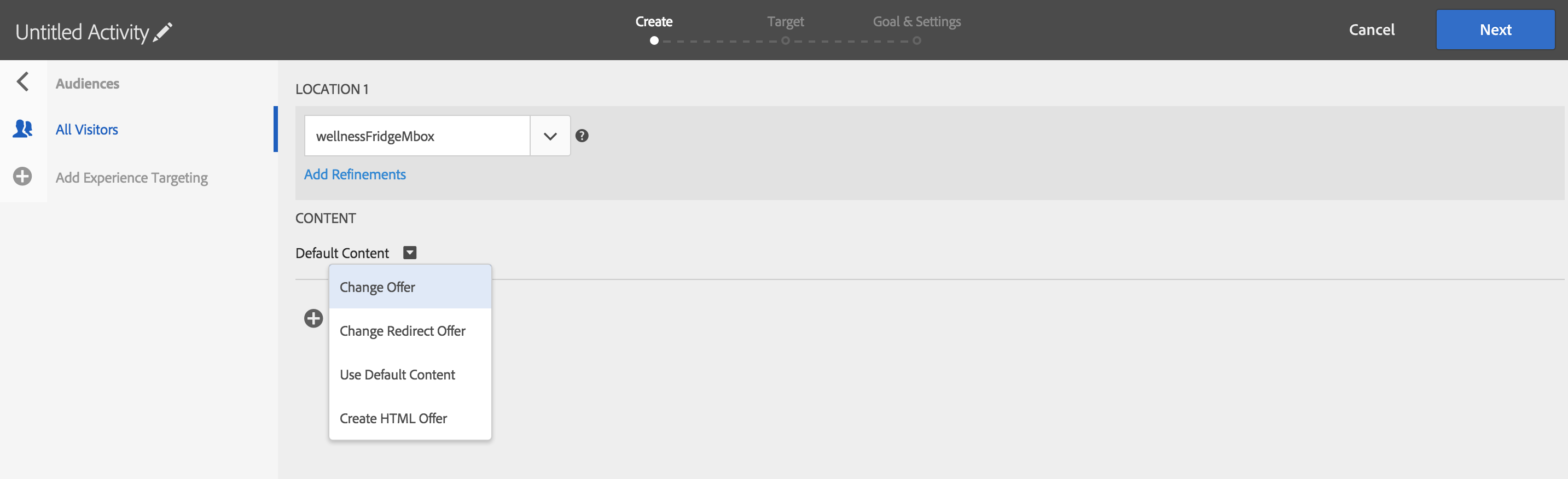
Select the Fridge_Default offer which will be the new default offer for this activity.

The Fridge_Default was a HTML offer that was previously created. You can see the contents of the HTML offer below.
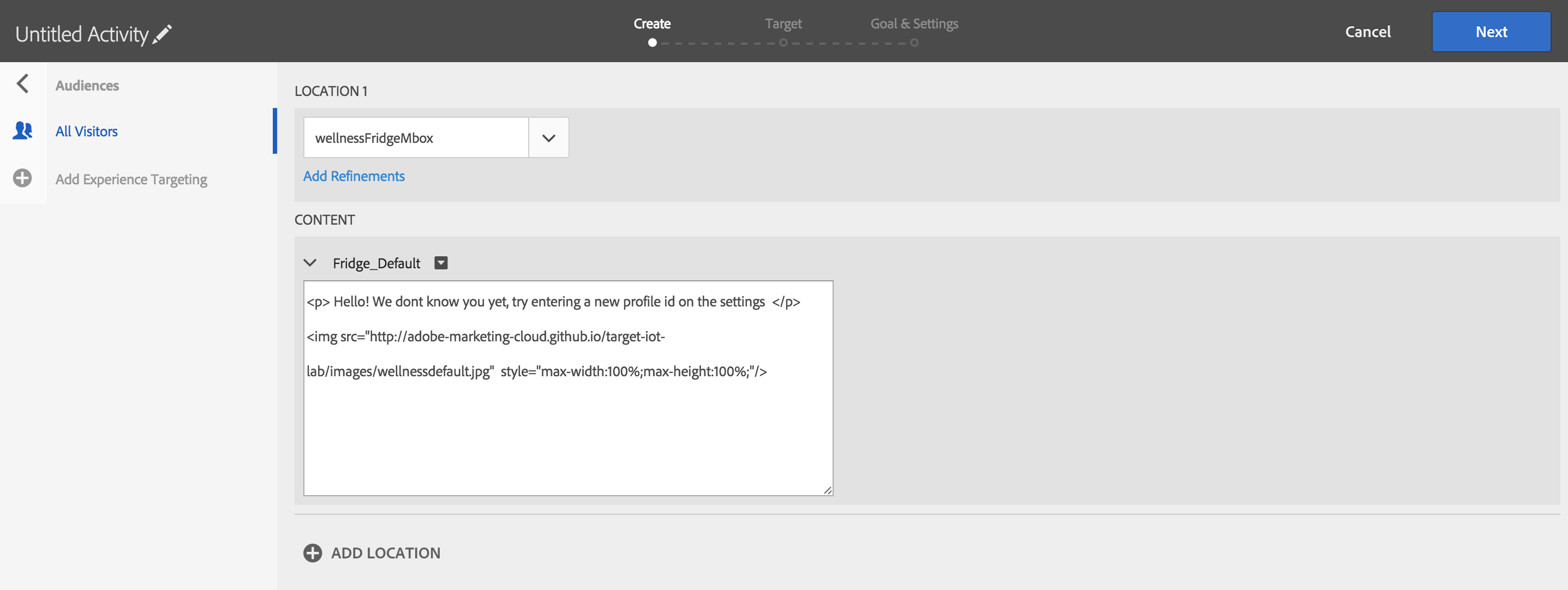
- Step 6: Click on "Add Refinements" to the location to add a mbox parameter check, to make this activity unique to your labuser id. Under "Add Rule" select "mbox parameter".
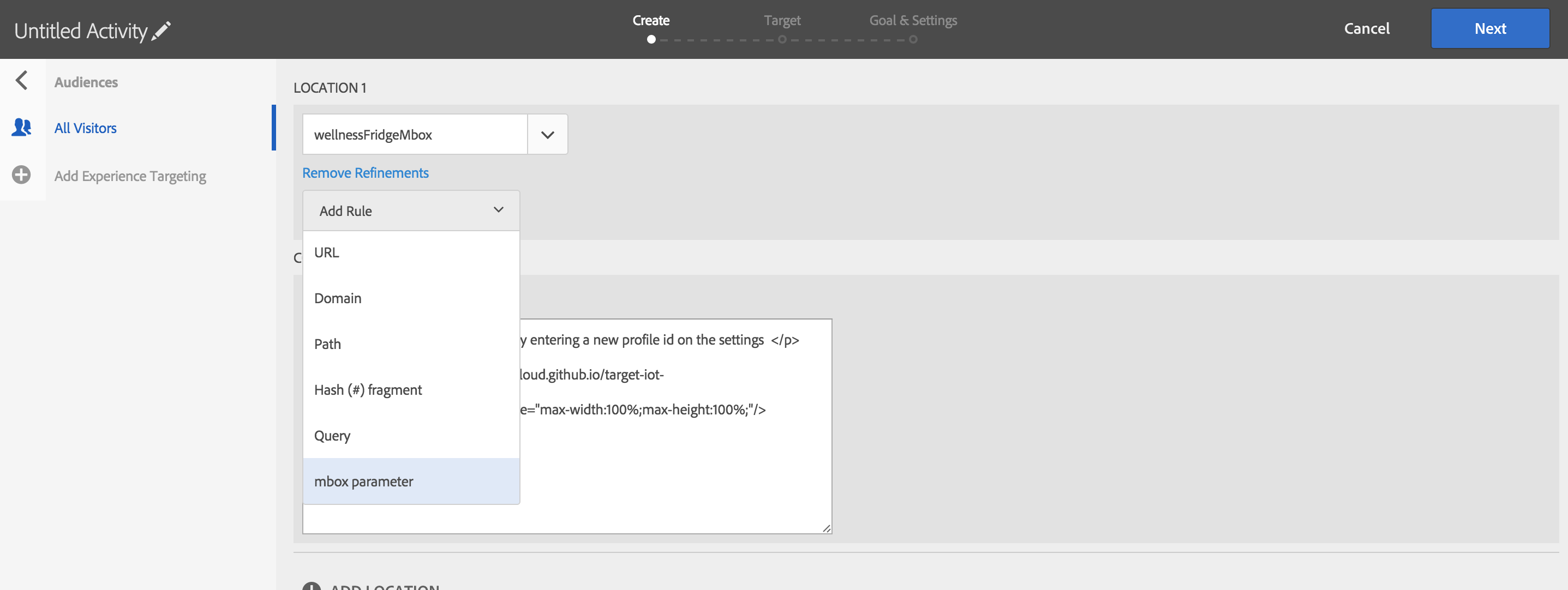
Change the "Parameter" to "name". Select the evaluator to be "is (case senstive)". Type your unique labuserid as the value to be checked (e.g. labuserid01).
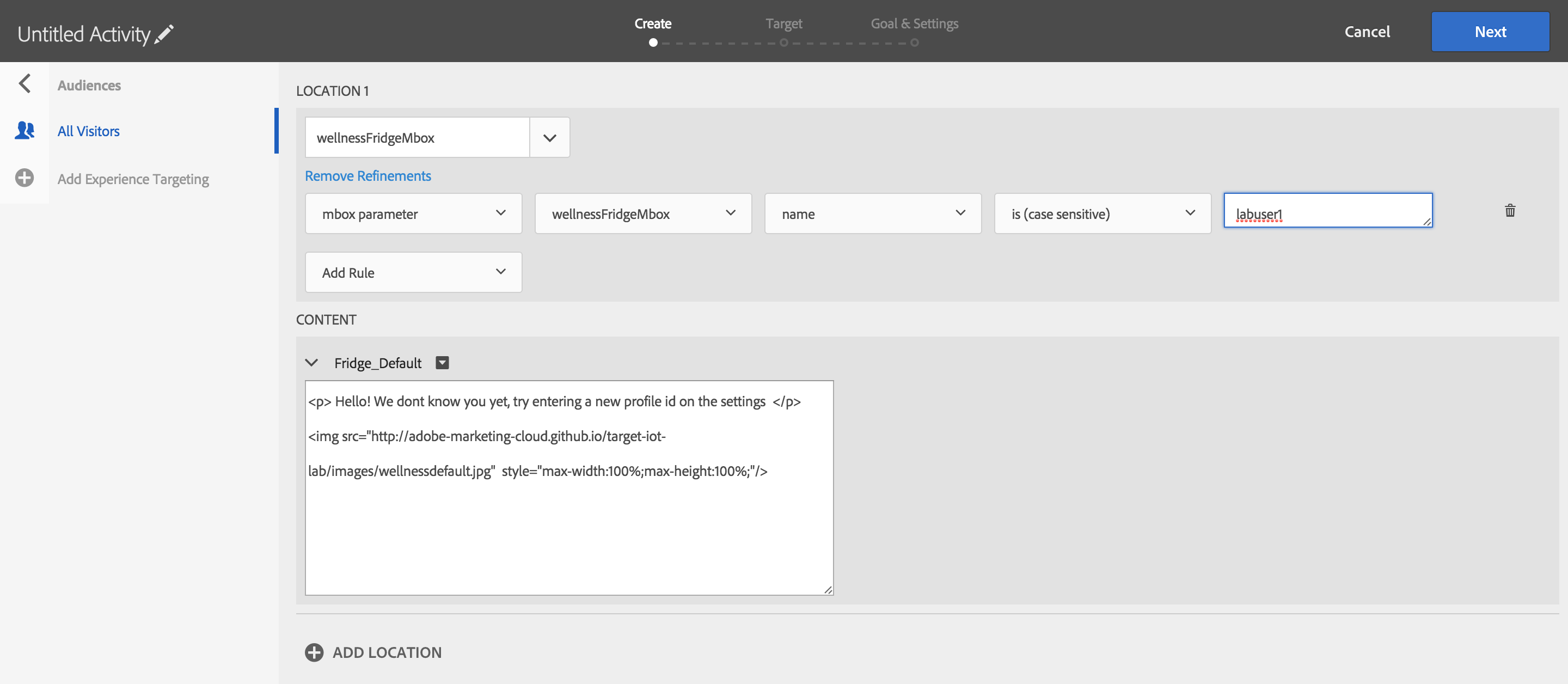
- Step 7: Click on the drop down next to "All Visitors", and choose the audience WellnessActiveStateUnknown
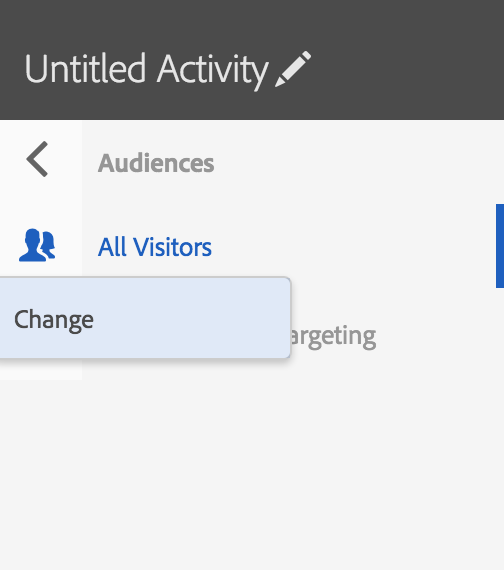
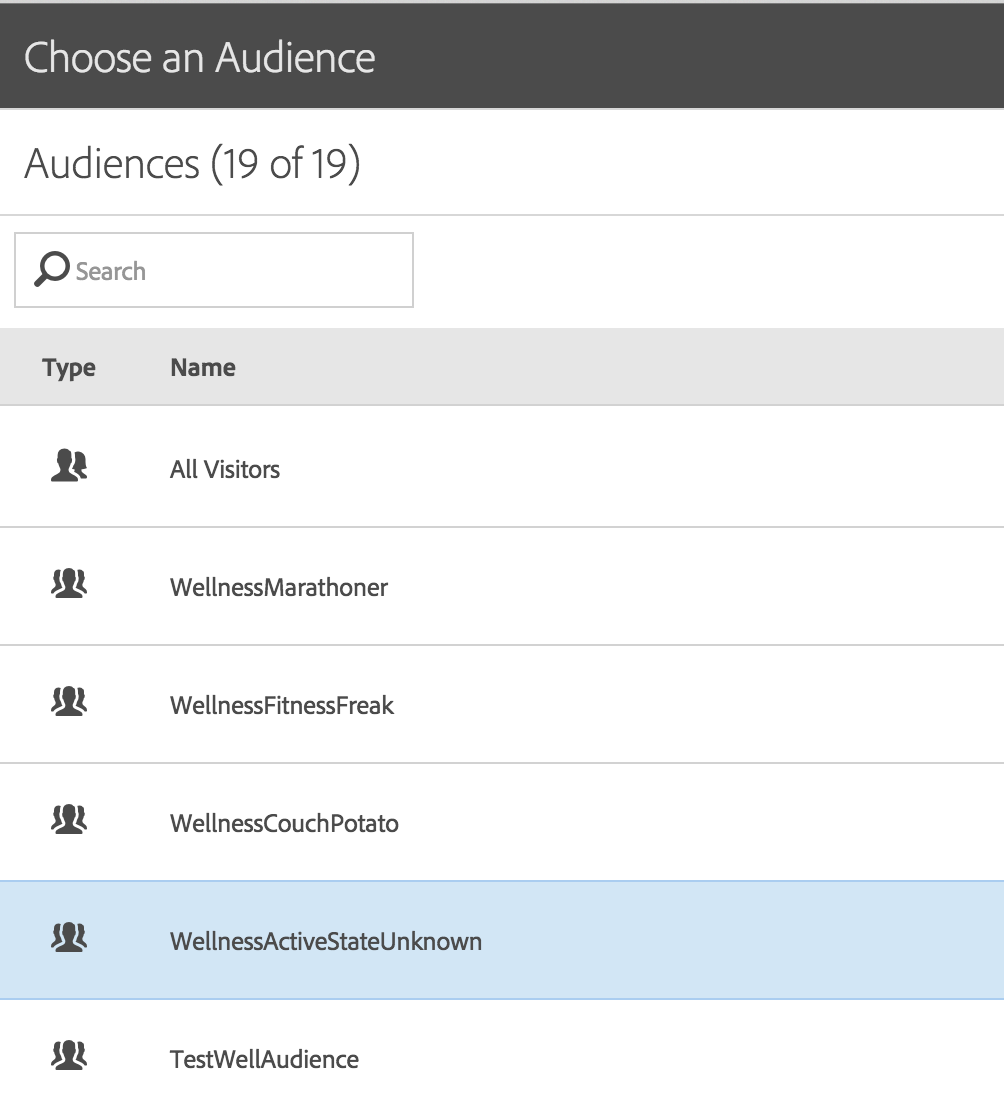
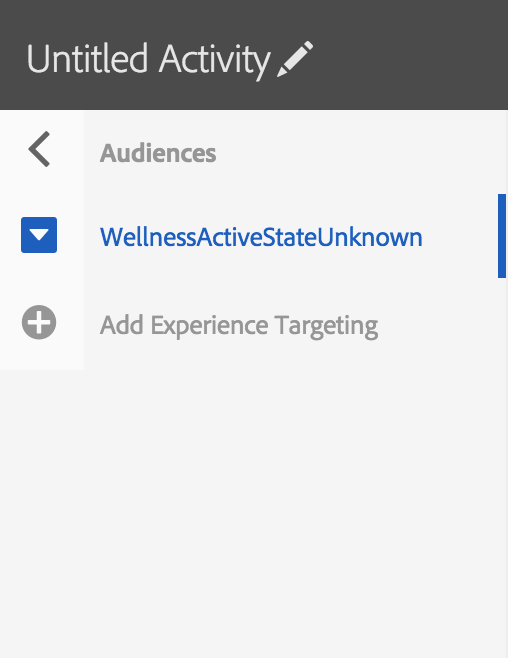
- Step 8: Add the rest of the experiences as follows:
- WellnessCouchPotato audiences --> Fridge_CouchPotato offer
- WellnessFitnessFreak --> Fridge_FitnessFreak offer
- WellnessMarathoner --> Fridge_Marathoner offer
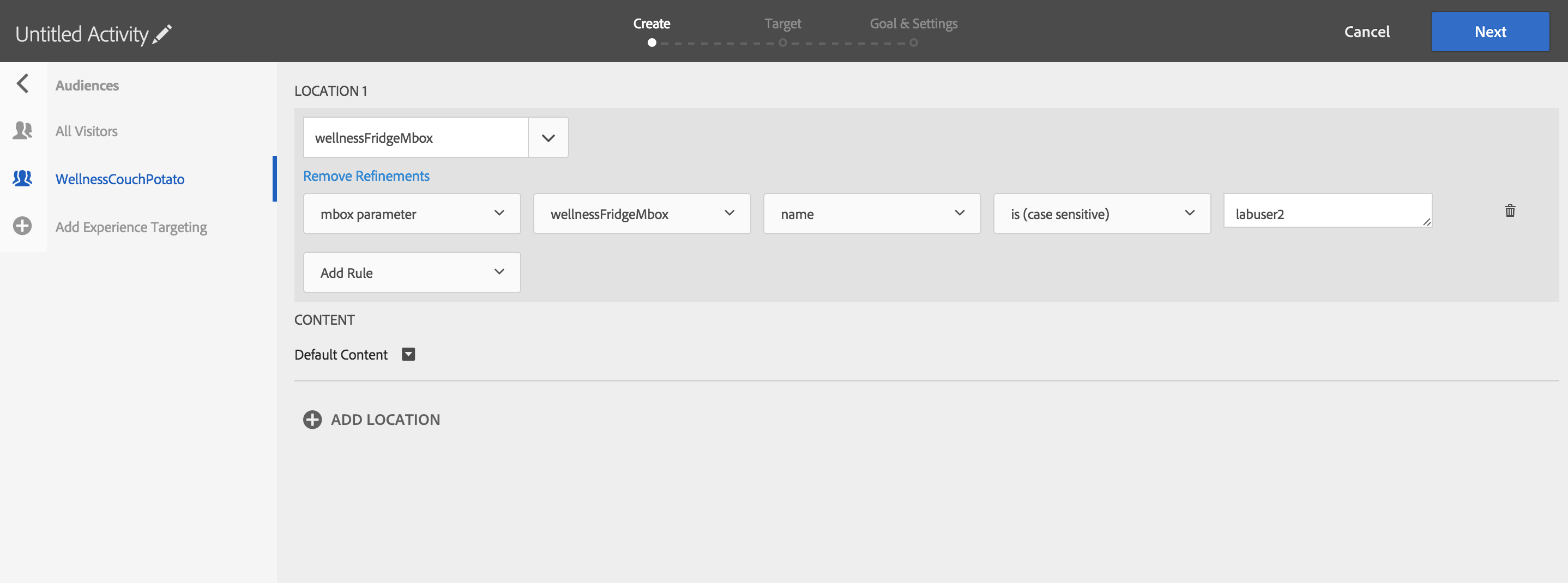
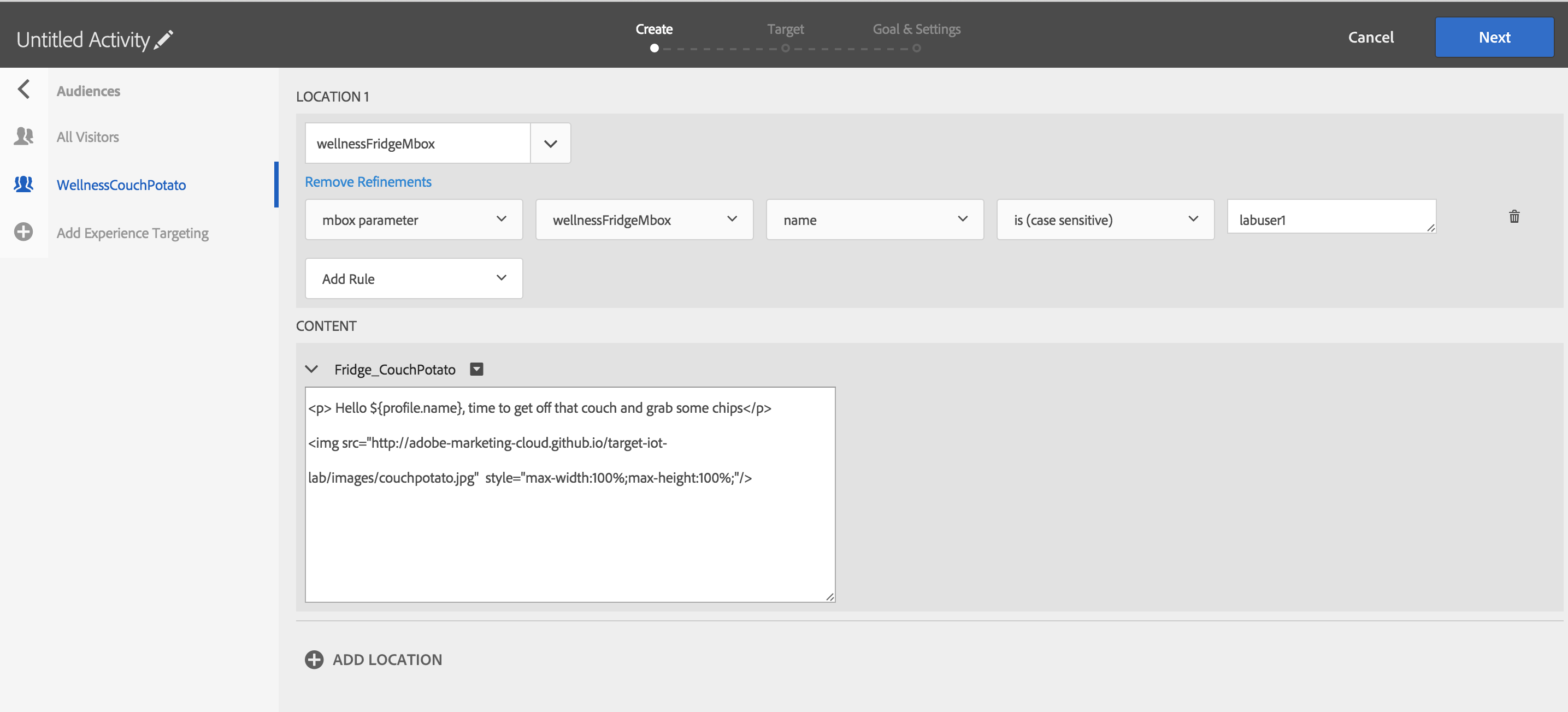
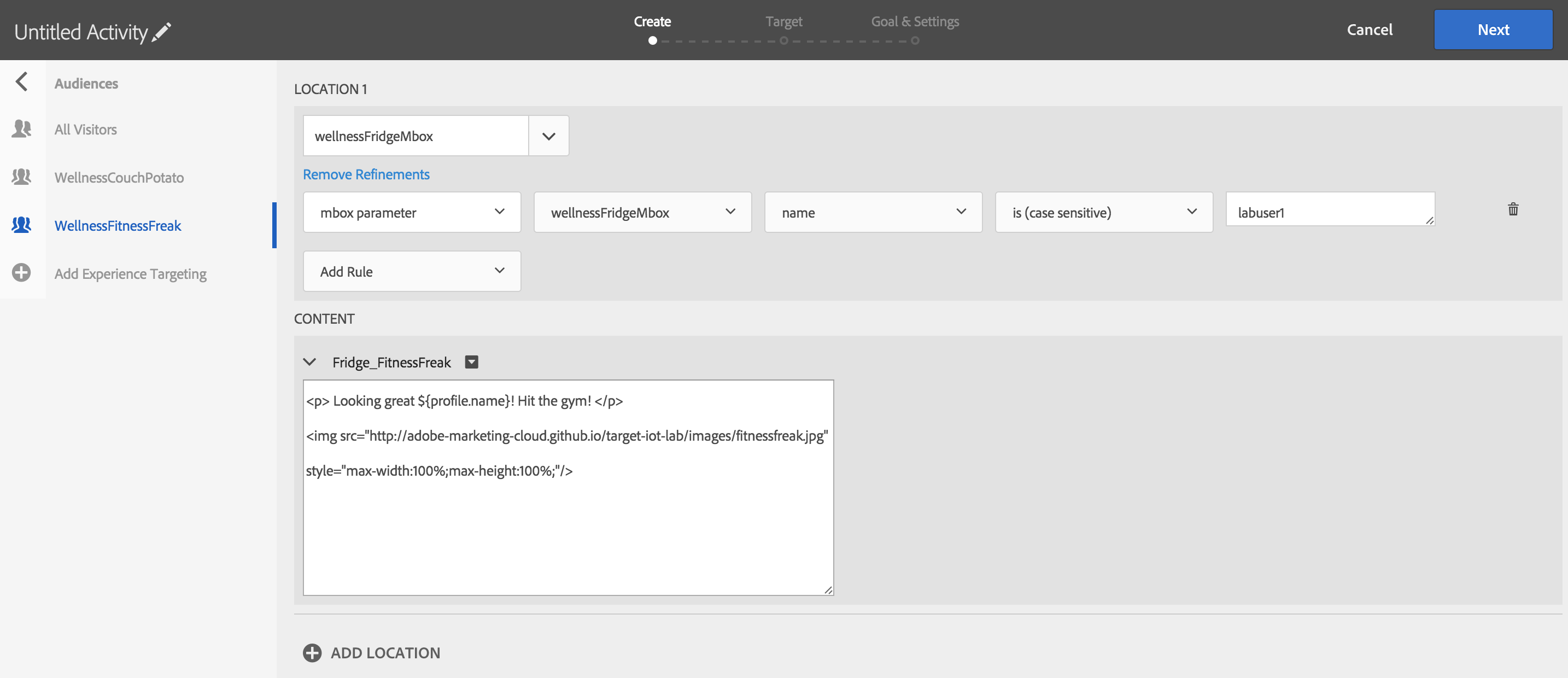
Click Next, Your final setup should look like this
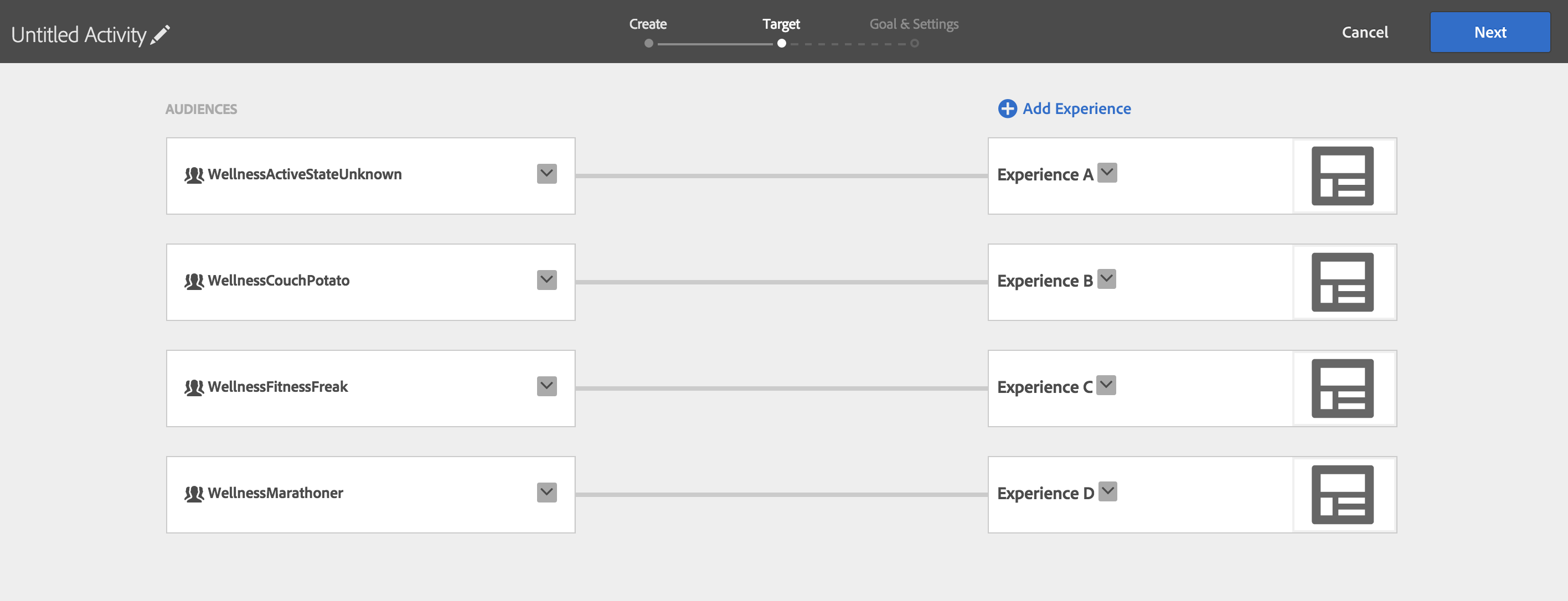
- Step 9: Make sure you name your activity as "XX - labuseridXX wellness activity" before you save it !
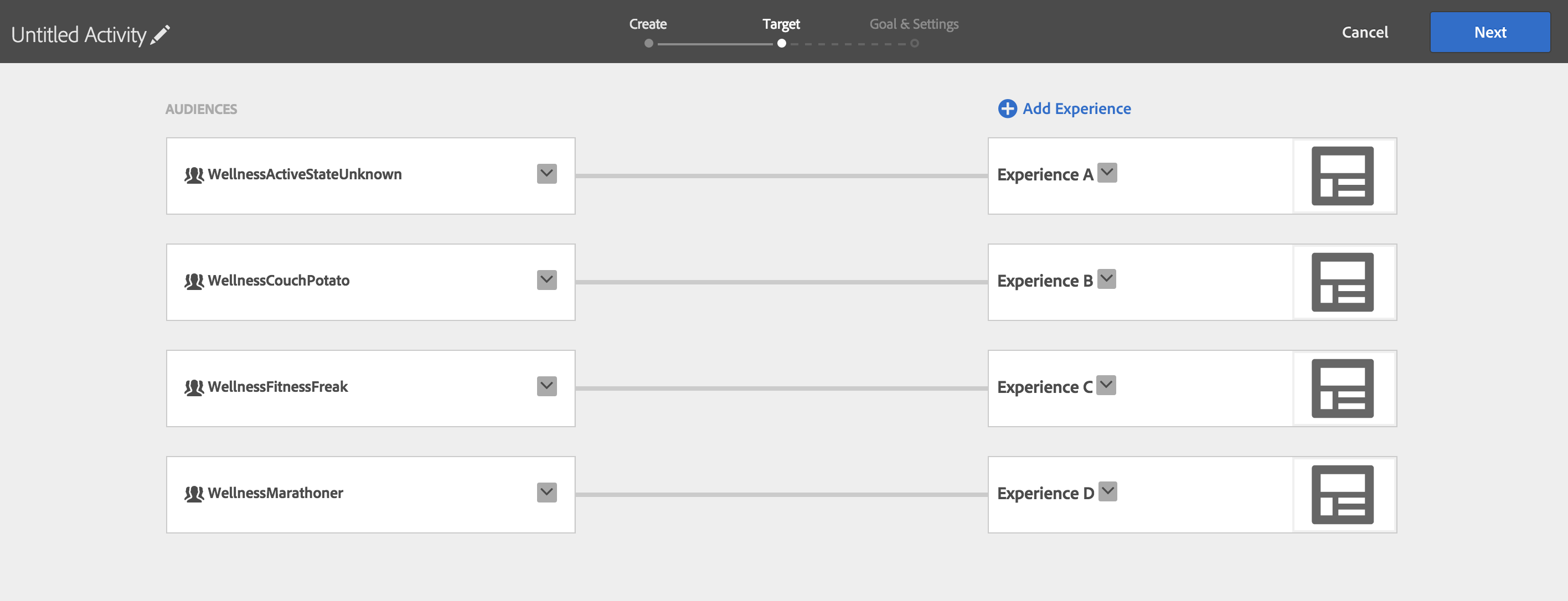

- Step 10: Click Next, and choose Conversion as the primary goal, and action as "Viewed an mbox" and "** display mboxes **". Remember to "Save" your activity.
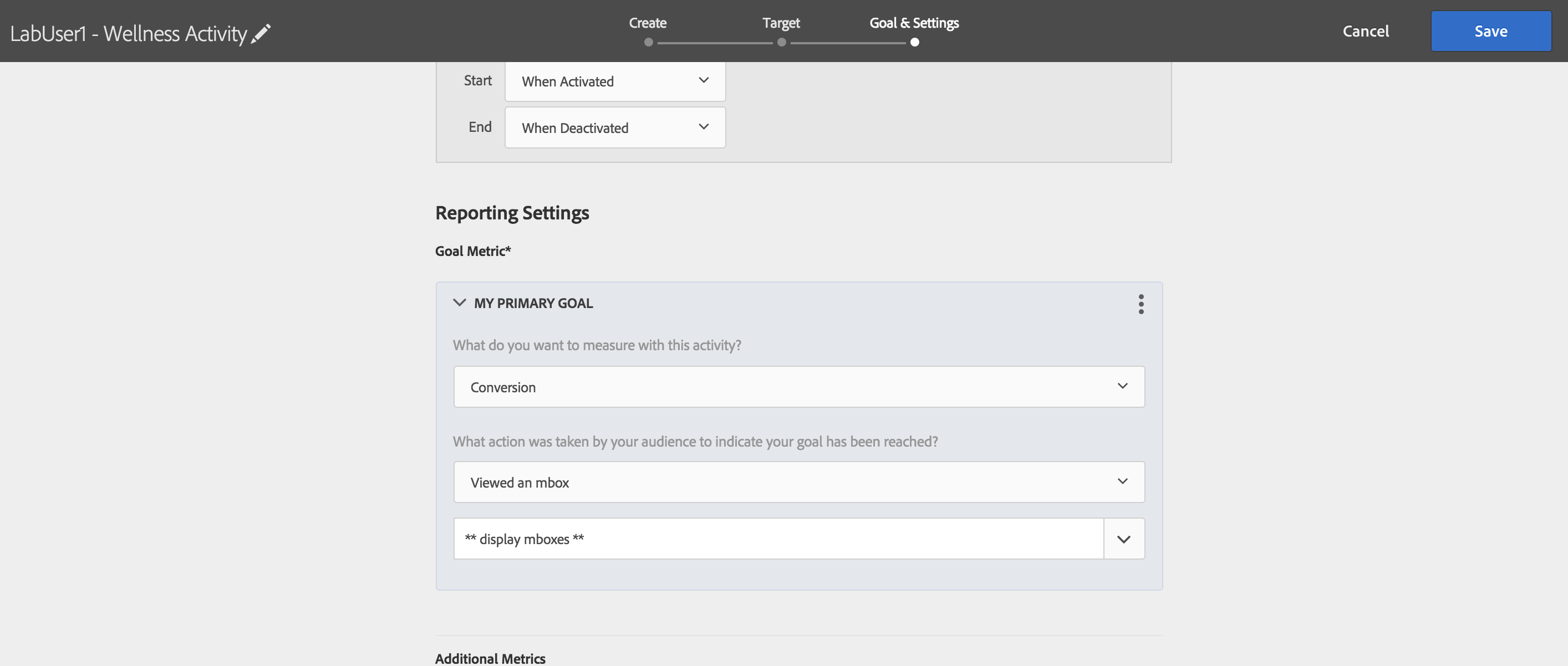
- Step 11: You have now created an activity but it is currently inactive. Go back into your activity and click the "Activate" button to make it active.

- Step 12: Go back to the SmartFridge Display that you have already opened in your browser. Keep the same Lab ID and Visitor ID and hit OK again. You should now see the "Fridge_Default" offer that you attached to the "WellnessActiveStateUnknown" audience as part of the Experience Targeting Activity. Congrats you set things up correctly!
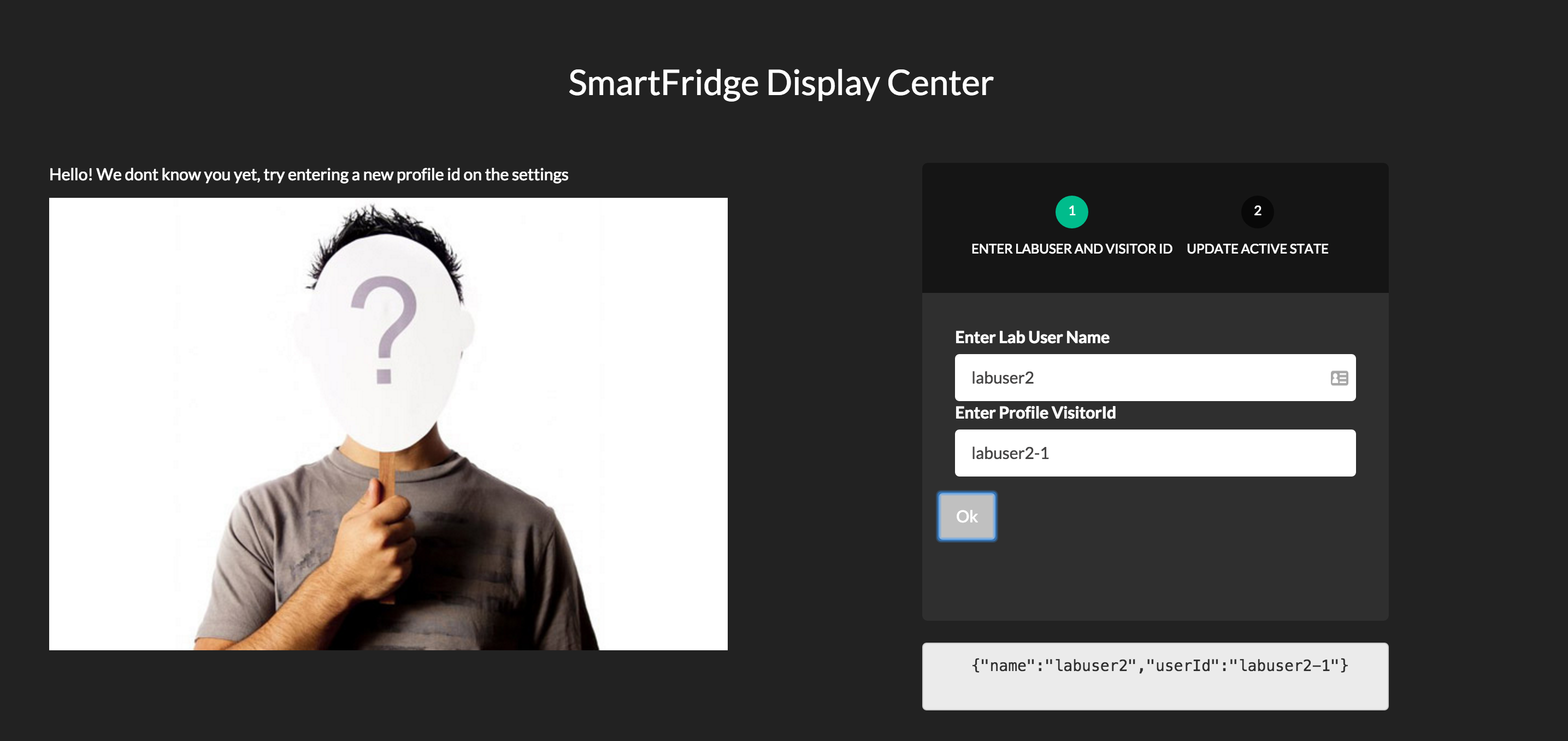
- Step 14: Now, let's assign an active state to this Visitor ID. In the SmartFridge Display, access the "Update Active State" menu to change the Active State to Couch Potato, then click OK. You should now see the "Fridge_CouchPotato" offer that you associated with the "WellnessCouchPotato" Audience pop up.
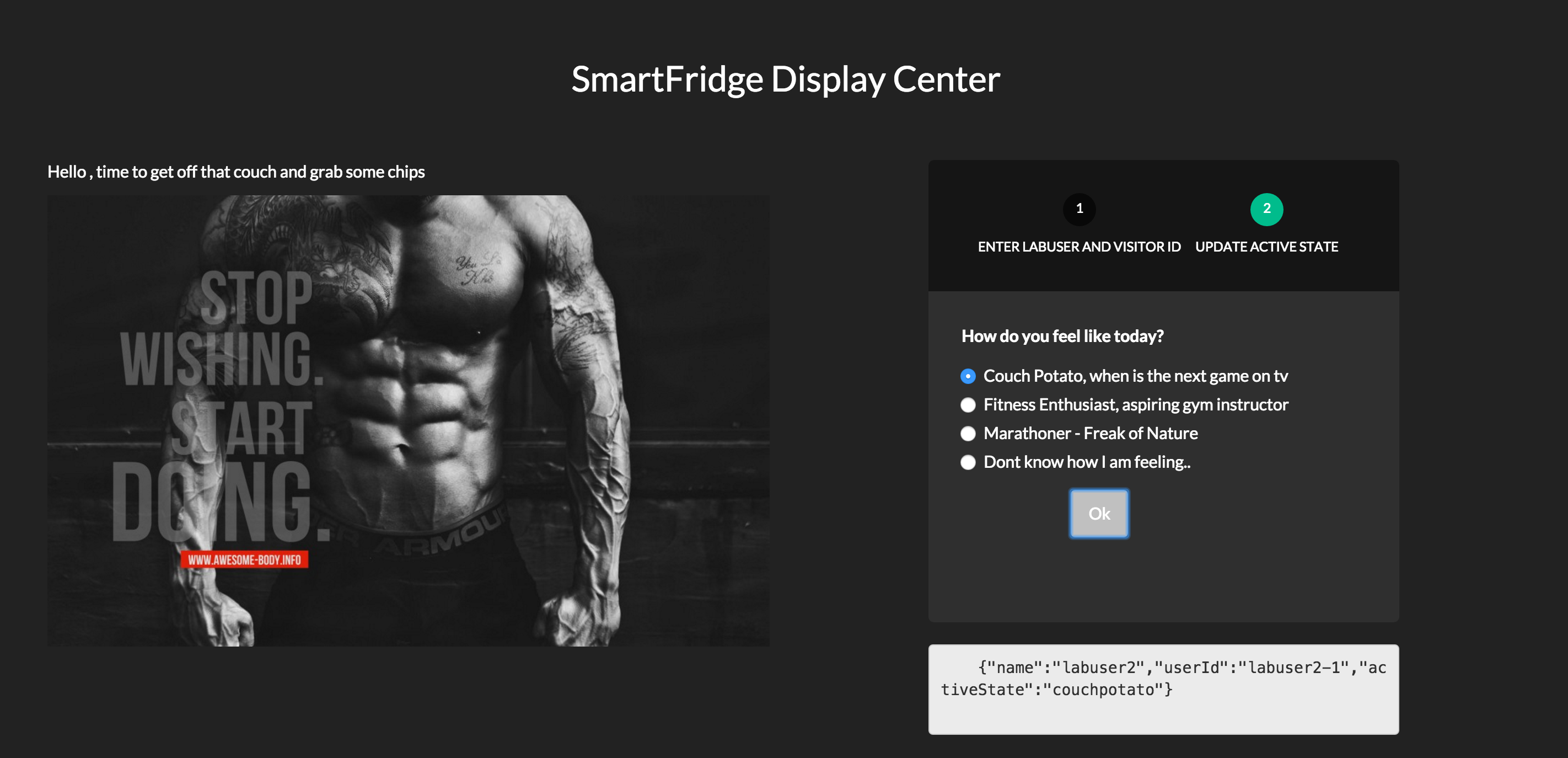
- Step 15: You can try out the other active states and see the content change. To keep consistency amongst everyone, please leave the latest active state as Marathoner.
ADD IMAGE HERE
##Conclusion
In this lesson we learnt how to create an Experience Targeted Activity.