Connect using NoMachine - ARC-Lab-UF/docs GitHub Wiki
Connecting to the SHREC Servers with NoMachine
NoMachine is a remote desktop tool that uses NX technology, and serves a similar purpose to tools like x2go. It provides a relatively fast desktop environment that allows the user to open GUI applications, e.g., Quartus, Modelsim, etc.
Installation
Visit the downloads page of NoMachine's website, and download the installer that corresponds to your computer's operating system: https://downloads.nomachine.com/
For example, this is the webpage for a 64-bit Windows installation: https://downloads.nomachine.com/download/?id=8
Once the installer has been downloaded, execute it. Accept any conditions, and choose default options unless you want to change the installation directory.
After installation, you'll get the following prompt about restarting your computer. I didn't have to, but feel free to do so if you have any issues.

Next, run the NoMachine application that was just installed. By default, it runs an NX server on your computer, in case you wanted to access your own computer from elsewhere, like TeamViewer, RealVNC, etc. If you don't want this server running on your computer all of the time, go into Settings > Server > Status and click Shut down the server When the confirmation pops up, check the Do not run the NoMachine server at the next startup checkbox and click continue.
Now, we need to add the connection for the server we'd like to connect to. Currently, shrec3 has NoMachine installed for testing. From the main NoMachine menu, click Add, as shown below.

Then, enter the host address you'd like to connect to, as shown below. You should be able to enter whatever you want for the Name field, but I like to match the hostname of the machine I'm connecting to.

Next, enter your gatorlink username and password, optionally saving the credentials, and press the enter key or click ok.

Unless you know otherwise, always have NoMachine create a desktop if there isn't already one created.

Most of the settings you can leave default, but I like to check the following box so that I can change the window size and the virtual desktop session changes the resolution accordingly.
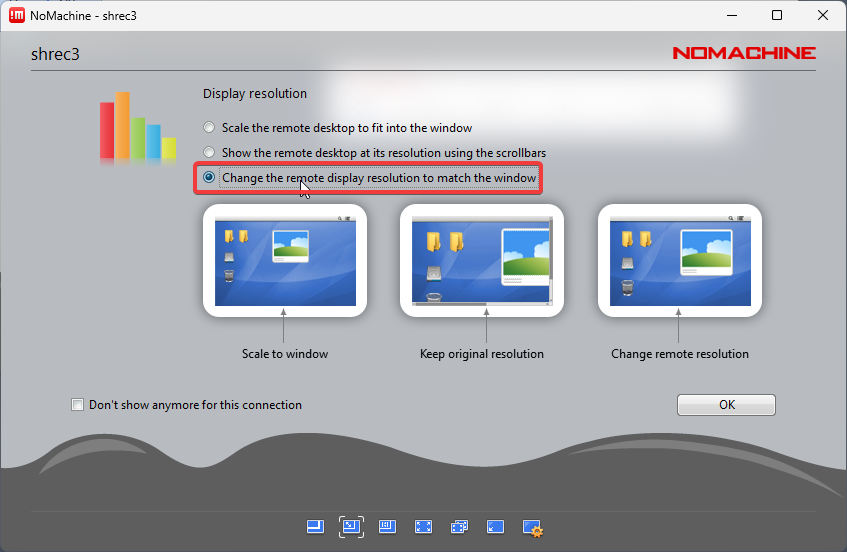
Finally, if everything worked, you should have a GUI desktop window. Open up a Terminal window and you can use commands as if you were connected via SSH, but any GUI apps like Modelsim, Quartus, etc. will open in this window.
Closing the window should by default save your session, as if you "paused" an x2go session.