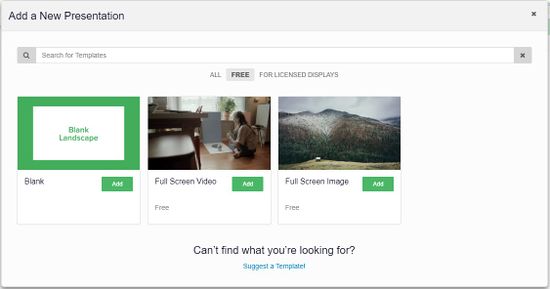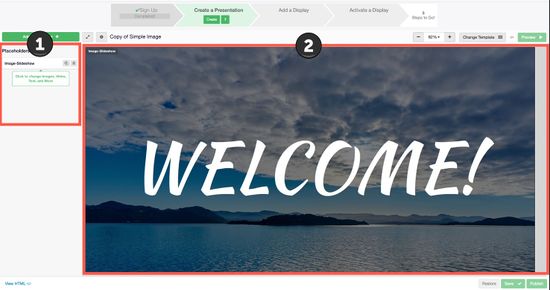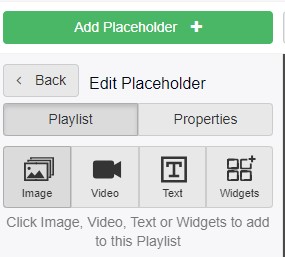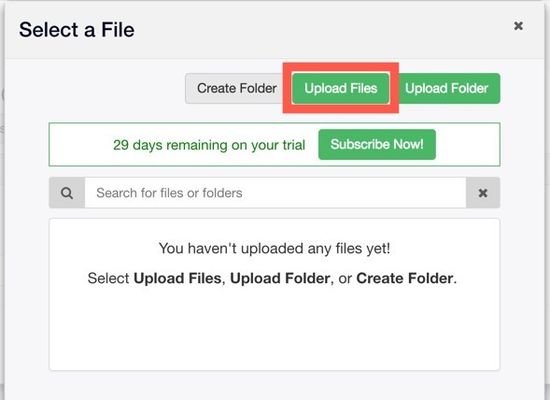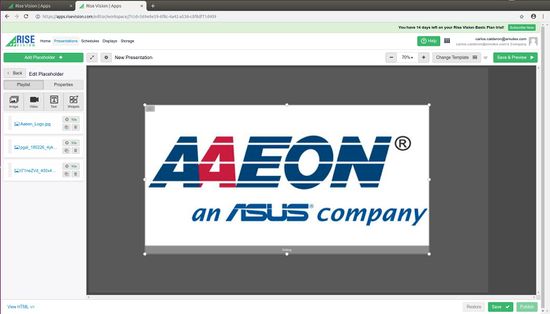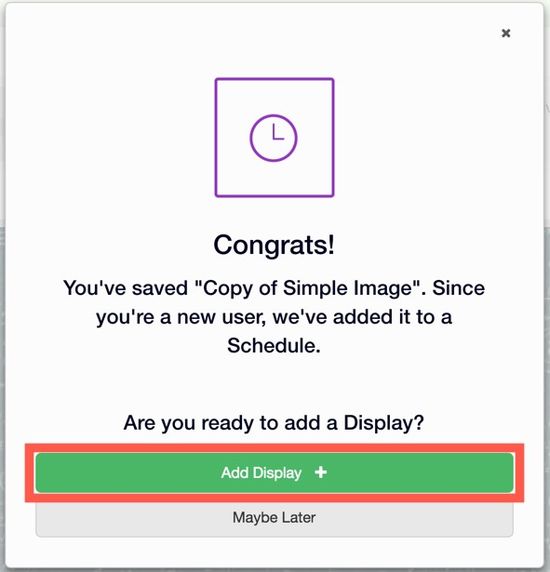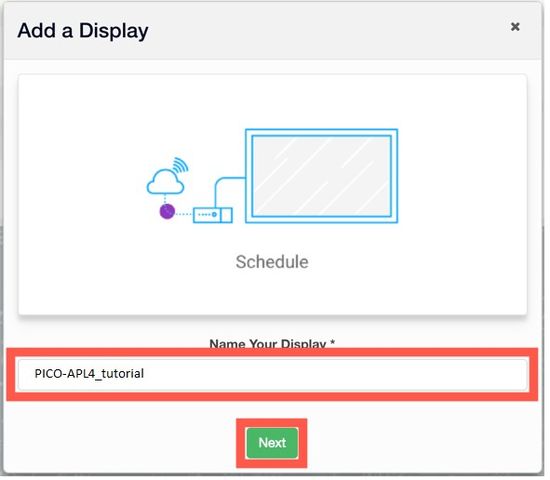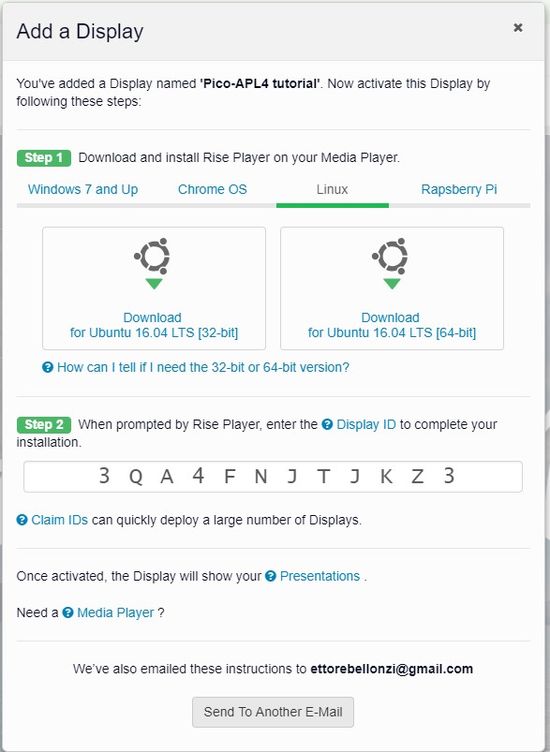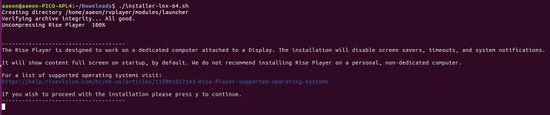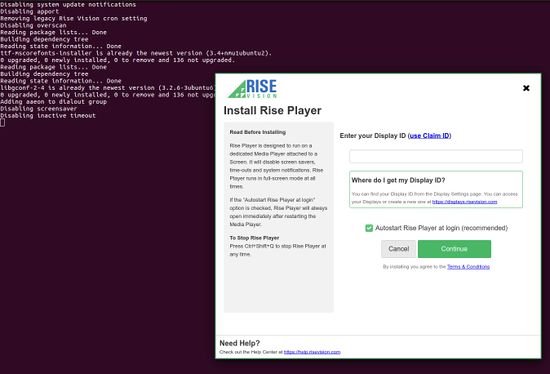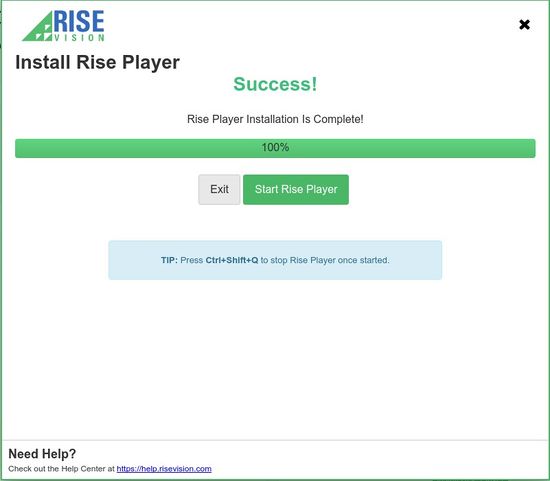Digital Signage with PICO APL4 - AAEONAEU-SW/AAEON-Community GitHub Wiki
Digital signage is an effective way to promote your business. Nowadays you can see it in cinemas, restaurants, public spaces, institutional places, public transport, and so on. Digital signage can be used to display many, different advertise on a single screen, increasing the chances to capture people’s attention on them. One of the most common usage of digital signage is to advertise products or services, marketing in a word! Usually, digital signage is implemented using a mediaplayer software running on a “mini-pc” which is connected to a large flat display and that loops reliably the contents we need to promote.
In this tutorial you will learn how to assemble your digital signage system using a PICO-APL4 board, a digital signage software (Rise Vision) and a generic display.
| REQUIREMENTS | |
|---|---|
| Hardware Platform | AAEON Pico-APL4 |
| Display | Generic HDMI monitor / HDMI TV |
| Operating System | Ubuntu 16.04.3 |
| Connection | HDMI cable, USB keyboard/mouse, Internet Connection |
| Software | Rise Vision |
Connect your PICO-APL4 board to a display or TV using a HDMI cable. For the Initial set up, you will also need a keyboard and a mouse to interact with to the OS and install the required software.
For this demo, we recommend installing Ubuntu 16.04.3 on your APL4 board. You will find all the necessary instructions about the OS installation here:
https://github.com/AAEONAEU-SW/AAEON-Community/wiki/APL4-Ubuntu-user-documentation
Now that you have your basic system set up, let’s move on to creating the content!
Rise Vision is a software for digital signage that can help you to set up a digital-signage system and to create and play one or more presentations on your screen. A Presentation is what will be looped on your monitor and it is typically made up of text, images, and videos. A Presentation can be used to promote your business, a product, an event and so on. Rise Vision offers many Presentation Templates ready to be used or you can create your own Presentation from scratch using a blank Presentation. For the purposes of getting started let’s begin with the very simple Full Screen Image Template.
First you need to register on Rise Vision. To do so, go to https://apps.risevision.com/createaccount/ and follow the instruction on the website. At the end of the registration, you will receive a confirmation email, if not, check in your spam folder or repeat the process.
After selecting the Full Screen Image Template the Editor opens. The Presentation is on the right (2) and the list of (1) Placeholders within the Presentation is on the left. A Placeholder is a container of one more item like images, text, or video. You can sequence the order and timing of the content within the Placeholder.
A common use of digital signage is to create a slideshow of photos to display. To do so, click the Placeholder “Image-Slideshow” (1) on the left to see what’s in it and then click the first item in the list to open its “Image Settings”. Click on “Add a placeholder” and select its place on the presentation. Then click on the kind of placeholder you want to upload (it can be an image, a video, a text or a widget).
Then click Upload Files and select an image file from your computer. An “image” Placeholder has a resolution of 1920x1080 and an image that is roughly that same size would work best. You can also decide to upload an entire folder full of pictures, if you want!
Once you are happy with the uploads, you will see all the images listed in the placeholder.
Now Save your changed Presentation by clicking “Save” in the bottom right button of the Presentation editor. After saving your first Presentation, you’ll be prompted to add your first Display.
In the Rise Vision lingo, a Display is the combination of three elements: • A Rise Vision player instance, which runs on a • Mini computer, which is connected to • A HDMI monitor/tv/screen These three elements are collectively called a “Display”, and every Display has its own unique Display ID. Let’s proceed then!
Click “Add Display” and give it a name, then click “next”:
Keep note of the number (the Display ID) as we will need it in the next step!
You can download the installer file for Linux x64 systems by clicking on one of the link in the above screen or typing the following in an Ubuntu Terminal
wget http://install-versions.risevision.com/installer-lnx-64.sh
in both cases you need to make the installer executable by changing its permissions:
chmod +x installer-lnx-64.sh
Then, execute the installer and follow the installation steps:
./installer-lnx-64.sh
Once you’ve finished the installation you a Rise Vision setup window will appear
Enter the Display ID we obtain in the previous steps and click continue. Now your system is ready.
Once you have created a Presentation and installed the Rise Player, everything is ready! Just run the Rise Player application clicking “Start Rise Player”.
And that’s it, your presentation will be played on your new digital signage system!