How to install the firmware
- Check if your printer meets the firmware requirements here: https://github.com/mriscoc/Ender3V2S1/wiki#requirements
- Choose the correct firmware version according to: https://github.com/mriscoc/Ender3V2S1/wiki#versions
- Download the latest binary at the bottom of the release page.
- Shorter the firmware filename to something unique as: fw20221226.bin use a different filename each time.
Consult a guide to update the firmware of your board, some have specific requirements, the SKR Mini for example, requires the firmware name to be changed to "firmware.bin".
- Insert a blank and MBR, FAT32 and 4096 allocation unit formatted µSD in your PC/Mac
- Copy the .bin file to the root of the card
- Ensure that the name of the file was not previously used to update the printer. If necessary, rename the file.
- Turn off the printer, disconnect any USB cable and insert the µSD card.
- Turn on the printer, the upgrade firmware process will start automatically.
- The display will be blank until the upgrade is finished (about 15 seconds).
- If you are upgrading from the original firmware or other fork, please restore defaults.
- Make the MPC/PID adjust and put the other calibration parameters
If the printer ignores the .bin file at the root of the SD card then try the same as for the F1 version but:
- ...
- Copy the .bin file to a folder named STM32F4_UPDATE at the root of the card
- ...
Note: Some F4s have problems with the CRTouch, currently the only solution is using the CRTouch to create a mesh as reference and edit it manually.
Caution, the BTT SRK Mini E3 V3 board needs a screen adapter.
For flash the firmare to this board you need to rename the firmware file to firmware.bin
Sometimes old configuration values stored in the EEPROM can produce unexpected
behaviors, if you have troubles go to the control menu and select restore defaults
and store settings. Also, some users reported that flashing the firmware again
or flashing an oficial Creality firmware version and then the updated firmware will
solve some issues, remember to change the name of the bin file between attempts.
Try renaming the firmware file to a shorter filename like F123.bin.
If the screen remains blank or the printer does not seem to boot, connect the printer to a terminal (Termite, Pronterface, Octoprint, etc.) via USB at 250,000 baud, check that you have the proper driver loaded. If the printer doesn't show any messages and not responds to commands try with another SD card with a partition size equal to or less than 16GB, format it to MBR, FAT32 and 4096 allocation unit and put in a renamed .bin file to flash firmware again. If the printer seems to connect to the terminal and responds to commands, your display unit could have an incompatible display firmware loaded, please refer to the topic "how to update the display" for more instructions.
Updating the display firmware is not mandatory for this release.
If you did change the DWIN_SET before and got a display as this:
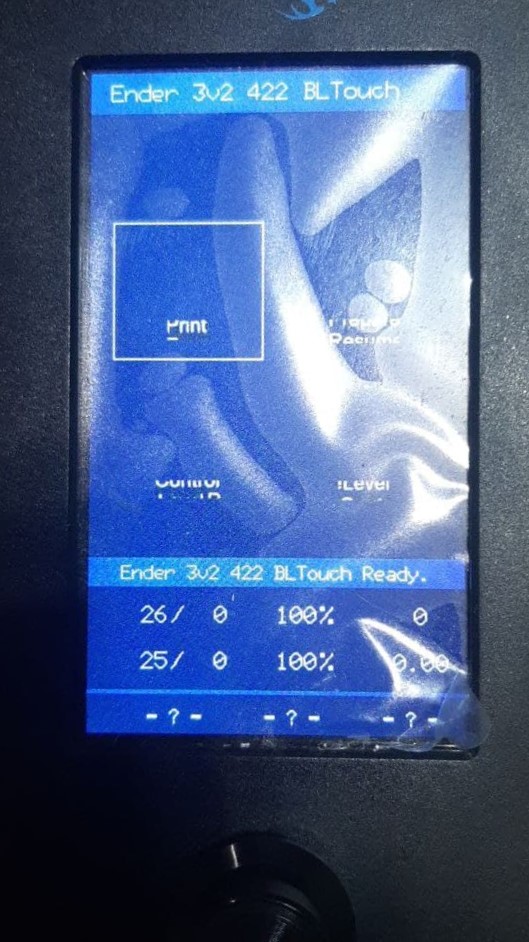
Then you need to update to a compatible display firmware and DWIN_SET assets. You will find the instructions to download and install the display assets from here: https://github.com/mriscoc/Ender3V2S1/tree/Ender3V2S1-Released/display%20assets
If you have Octoprint, install the plugin Firmware Updater, with this plugin you be able to transfer and flash the firmware automatically. Check the requisites of the plugin.

This Wiki and the included images were created under the Creative Commons License CC BY-NC-SA
Get the latest firmware here: https://github.com/mriscoc/Ender3V2S1/releases/latest
