Niconicome%E3%82%92%E4%BD%BF%E3%81%A3%E3%81%A6%E3%81%BF%E3%82%8B - Hayao-H/Niconicome GitHub Wiki
このページでは、本ソフトの使い方を簡単に紹介します。
現在、ドキュメントが充実していませんのでこちらのページだけではカバーできていない仕様があります。ご了承ください。
-
32bit版Windowsをお使いの方へ【重要】
同梱のffmpegは64bit版となっております。32bit版は公式が紹介しているリンク先のサイトではビルドされておらず海外のサイトでしか新しいバージョンを発見できないためリリース時に同梱しておりません。
32bit版OSをご利用の方はご自分の責任の下で32bit版のffmpegのバイナリに差し替えてください。
その際ファイル名はffmpeg.exeから変更しないでください。
Google検索
-
リリースページで最新のファイルをダウンロードする
x64・x86の2通りのビルドがあります。お使いのマシンに合わせてDLしてください。(確認法方はこちら) また、self-containedと表記してある物は自己完結版で.NET デスクトップ ランタイムのインストールが不要ですが、その分容量が大きくなります。ご自身に合ったスタイルを選択してください。:thumbsup: -
zipファイルを展開する
7zipがおすすめですが、展開できれば何でも良いです。
PowerShellのExpand-Archiveコマンドは追加のインストールが要らないのでそちらも良いかもしれません。PowerShell
Set-Location $ENV:USERPROFILE/Downloads Expand-Archive ./<Path of ZIP>
-
起動する
Niconicome.exeファイルをダブルクリックして実行します。初回実行時は起動に時間が掛かる可能性があります(10秒程度?)。 ⏱️ このようなウィンドウが開きます。
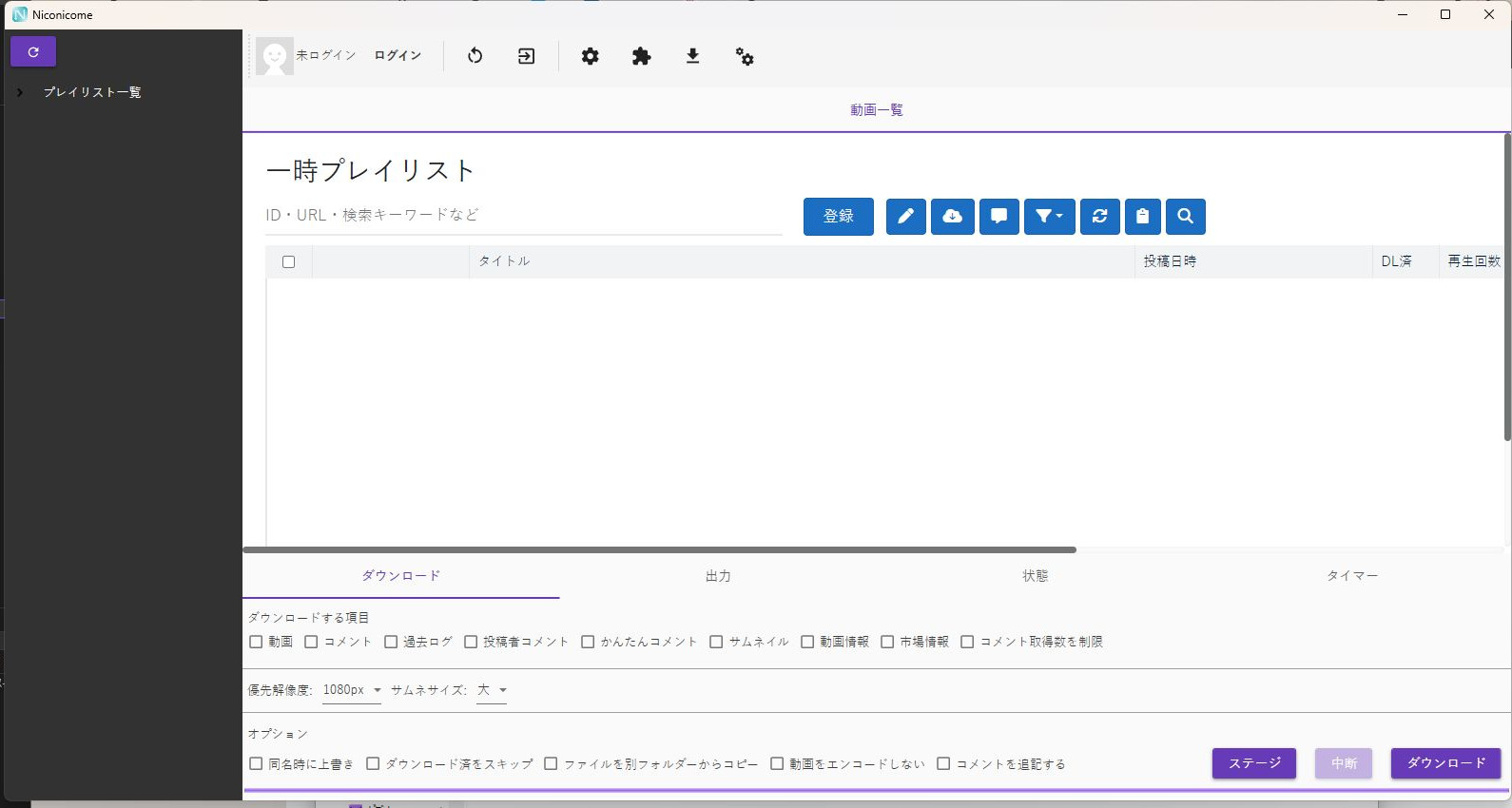
-
ログインする
左上のログインボタンを押して下さい。下のような画面 が開きます。
ユーザー名とパスワードを入力して、「ログイン」ボタンを押しましょう。
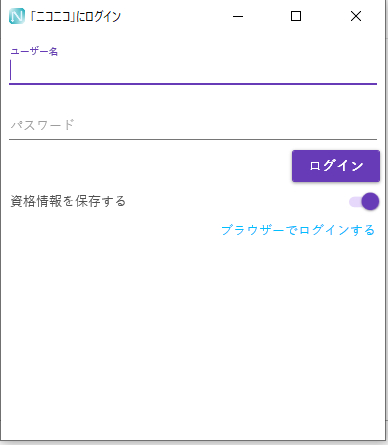
おめでとうございます。ログインに成功しました。:tada:
-
プレイリストを作成する
左側のプレイリストツリーにある「プレイリスト一覧」は「ルートプレイリスト」です。
このプレイリストには動画を追加することが出来ません。代わりに、子プレリストを追加することが出来ます。 では、「ルートプレイリスト」を右クリックして、表示されるメニューの「プレイリストを追加する」をクリックしてみましょう。「プレイリスト一覧」の左側に「>」が表示されています。「プレイリスト一覧」をダブルクリックするか、この「>」をクリックするとツリーが展開します。 ここで、「新しいプレイリスト」をクリックして下さい。
プレイリストが選択されて、各種のボタンが有効になりました。
-
プレイリスト名を変更する
このままでは見栄えが悪いので、プレイリスト名を変更しましょう。上部の鉛筆アイコンをクリックします。
「プレイリスト名」のフォームを適当な名前に書き換えます。その後「適用」して下さい。(今回は「お気に入り」としました。)
画面上部の「ID・検索キーワード入力窓」にニコニコ動画の動画IDを入力して下さい。(今回はsm9)入力し終わったら、「登録」を押します。(エンターキーを押しても大丈夫です:ok:)
陰陽師が登録されました。
せっかく追加しましたが、動画を削除します。:x: 動画の上で右クリック⇒「動画を削除する」でも大丈夫ですが、削除したい動画が複数ある場合はサムネイルの左のチェックボックスにチェックを入れてから右クリック⇒「動画を削除うる」でまとめて削除できます。
-
準備
適当なプレイリストを追加します。
注意:プレイリストは動画を登録していないプレイリストの子またはルートプレイリ ストの子とし てしか追加出来ません。
今回は「ルート>>アニメ>>ぼっち・ざ・ろっく!」としました。 -
チャンネル動画を追加する
上部の鉛筆アイコンをクリックします。
開いた画面のドロップダウンメニューで「チャンネル」を選択し、チャンネルID(bocchi_rocks)を「リモートプレイリストのID」に入力します。その後「保存」を押してから「戻る」を押してください。
さらに、戻った先の画面で上部のクラウドアイコンをクリックしてください。ぼざろ各話が追加されました。サーバーから再取得するには、もう一度上部のクラウドアイコンを押して下さい。
-
準備 ダウンロード先を指定することが出来ます。プレイリスト名を変更するときにクリックした鉛筆ボタンを押すと表示される画面で、「保存先パス」に入力して保存して下さい
⚠️ 。 -
ダウンロード ダウンロードしたい動画のチェックボックスにチェックを入れたら、画面下部でダウンロードオプションを設定して下さい。
今回は東方project系の動画をDLするのでかんたんコメントはDLしません。
設定したら、「ダウンロード」ボタンを押して下さい。 -
確認する
動画リストで右クリックすると表示されるメニューの「保存フォルダーを開く」をクリックして確認してみましょう。
以上で一連の解説は終わりです!お疲れ様でした!:tada: